Windows 8 完全制覇パーフェクト

- 形式:
- 書籍
- 発売日:
- 2012年11月30日
- ISBN:
- 9784798128009
- 定価:
- 3,058円(本体2,780円+税10%)
- 仕様:
- B5変・768ページ
- キーワード:
- #OS・アプリケーション,#開発環境,#システム運用,#ビジネスIT
新機能&使いこなし技を圧倒的な情報量で徹底解説
本書はWindows 8の新機能から、ハードウェアやクラウド/ネットワーク連携のテクニック、定番の使いこなしまで、すべてをまとめた解説書です。WindowsOSのファイル操作、日本語入力、インターネット、メール、周辺機器の接続などの基本はもちろん、Windowsストア/クラウドサービスの活用、無線LAN/ネットワークの設定、バックアップ、セキュリティ、仮想化環境の構築まで、ユーザーが知りたいあらゆる操作を徹底的に解説します。
また、タブレットPCに完全対応したモダンUIスタイルで必要となるタッチ操作についても、豊富な図解でわかりやすく説明しているので、お持ちのパソコンに合わせて安心して読み進められます。各種用語やショートカット、関連項目の参照なども大充実!Windows 8でやりたいことのすべてがこの1冊に詰まっています!【無印/Pro/Enterprise対応】【32bit/64bit対応】
CHAPTER1 スタート画面と設定の基本操作
section1 モダンUIスタイルとデスクトップスタイル
technique1 モダンUI とデスクトップの比較
technique2 スタート画面の基本構造
technique3 マウス/タッチ操作の違い
technique4 キーボード操作と各キーの役割
technique5 マウスボタンとタッチパッドの各操作と役割
technique6 タッチ操作の基本
section2 マウス/キーボードによるスタート画面の基本操作
technique1 マウスでスタート画面を移動する
technique2 キーボードでスタート画面を操作する
technique3 マウス/キーボード操作でチャームを表示する
technique4 マウス/キーボード操作でアプリバーを表示する
technique5 マウス/キーボード操作でWindows ストアアプリを終了する
technique6 マウス/キーボード操作でセマンティックズームする
technique7 マウス/キーボード操作でタイルやアプリアイコンを選択する
section3 タッチ操作によるスタート画面の基本操作
technique1 タッチ操作でスタート画面を移動する
technique2 タッチ操作でチャームを表示する
technique3 タッチ操作でアプリバーを表示する
technique4 タッチ操作でWindows ストアアプリを終了する
technique5 タッチ操作でスタート画面をセマンティックズームする
technique6 タッチ操作でタイルやアプリアイコンを選択する
section4 ハードウェアの基本設定
technique1 ホームボタンの機能と役割
technique2 ディスプレイの明るさを調整する
technique3 照度センサーをオン/オフにする
technique4 画面の自動回転機能を確認する
technique5 画面の自動回転機能をロックする
technique6 Windows モビリティセンターを起動する
section5 画面切り替えと設定へのアプローチ
technique1 スタート画面に「すべてのアプリ」を表示する
technique2 デスクトップを表示する
technique3 スタート画面に戻る
technique4 クイックアクセスメニューで各項目にすばやくアクセスする
technique5 「ファイル名を指定して実行」からコマンドを実行する
technique6 「PC 設定」画面を表示する
technique7 コントロールパネルを表示する
technique8 ファイルの拡張子を表示する
technique9 管理者コマンドプロンプトを起動する
column
ショートカットキーの記載
マウス操作とタッチ操作は必ずしも対応しない
チャームに表示される項目
グループに対する選択操作
タップ操作は押し下げない
スレートPC でのUEFI / BIOS 起動
ハードウェアボタンによる設定
クイックアクセスメニューのショートカットキー
省略可能なパスの記述
コントロールパネルをピン留めする
CHAPTER2 ストアの利用とモダンUI スタイルの応用操作
section1 Windowsストアアプリの導入と管理
technique1 ライセンスとMicrosoft アカウントのしくみ
technique2 ストアを起動してアプリをインストールする
technique3 ストアでアプリを検索する
technique4 ストアのホーム画面に戻る
technique5 有料アプリを購入する
technique6 インストールしたアプリを一覧表示する
technique7 購入したアプリの利用が許可されているPC を確認する
technique8 Windows ストアアプリの更新を自動でダウンロードする
technique9 Windows ストアアプリを削除する
section2 スタート画面のカスタマイズ
technique1 スタート画面でグループごとに名前を付ける
technique2 スタート画面のタイルを移動する
technique3 タイルの形を変更する
technique4 ライブタイルのリアルタイム情報表示をオン/オフする
technique5 スタート画面の背景を変更する
technique6 スタート画面に管理ツールを表示する
section3 スムーズにアプリを起動するためのテクニック
technique1 チャームからアプリを検索する
technique2 スタート画面からアプリ検索をすばやく行う
technique3 「すべてのアプリ」をカテゴリ別で表示する
technique4 アプリアイコンをスタート画面のタイルに登録する
technique5 プログラムファイルをスタート画面のタイルに登録する
technique6 プログラムファイルからショートカットアイコンを作成する
technique7 ショートカットアイコンをスタート画面のタイルに登録する
section4 アプリの切り替え操作
technique1 マウス操作で「アプリの切り替え」を表示する
technique2 キーボード操作で「アプリの切り替え」を表示する
technique3 タッチ操作で「アプリの切り替え」を表示する
technique4 タッチ操作で直前まで利用していたアプリに切り替える
technique5 Windows フリップを使ってアプリを切り替える
technique6 「アプリの切り替え」からアプリを終了する
technique7 「アプリの切り替え」を無効にする
section5 スナップ表示の実行
technique1 スナップ表示の部位名を確認する
technique2 現在画面に展開しているアプリをスナップ表示する
technique3 直前に表示したアプリをスナップ表示する
technique4 「アプリの切り替え」からスナップ表示を行う
technique5 「アプリの切り替え」のメニューからスナップ表示を行う
technique6 スナップ表示とフィル表示を入れ替える
technique7 キーボード操作でスナップ表示を切り替える
column
グループの順序を変更する
データファイルのショートカットアイコンをスタート画面に登録する
CHAPTER3 サインインとアカウント/終了操作
section1 Windows
technique1 ユーザーアカウントの選択とサインイン
technique2 マウス操作でサインインする
technique3 画面をロックする
technique4 サインインしたまま別のアカウントでサインインする
technique5 サインアウト(ログアウト)する
technique6 パスワードを入力せず自動的にサインインする
section2 サインインオプションの設定とロック画面
technique1 ピクチャパスワードを設定する
technique2 ピクチャパスワードでサインインする
technique3 PIN を設定する
technique4 PIN でサインインする
technique5 サインイン方法を切り替える
technique6 ロック画面で通知表示するアプリを指定する
section3 アカウントの作成と登録
technique1 Microsoft アカウントとローカルアカウントの違い
technique2 新しいMicrosoft アカウントを作成する
technique3 登録済みのMicrosoft アカウントをPC に追加する
technique4 ローカルアカウントを作成する
technique5 ローカルアカウントを連続で作成する
technique6 ローカルアカウントをMicrosoft アカウントに切り替える
technique7 Microsoft アカウントを新しいHotmail / Live メールで作成する
technique8 手持ちのメールアドレスでMicrosoft アカウントを作成する
technique9 Microsoft アカウントで「このPC を信頼する」を設定する
technique10 「PC設定の同期」の項目を指定する
section4 アカウントの設定と管理
technique1 アカウントの種類を変更する
technique2 Microsoft アカウントのパスワードを変更する
technique3 ローカルアカウントのパスワードを変更する
technique4 アカウントをPC から削除する
technique5 ユーザーアイコンの画像を変更する
technique6 Microsoft アカウントの名前を変更する
technique7 UAC のレベルを設定する
technique8 別のPCからMicrosoft アカウントを管理する
section5 シャットダウンと再起動
technique1 Windows
technique2 タスクバーからシャットダウン/再起動を行う
technique3 コマンドでWindows
column
ピクチャパスワードでのサインイン操作
自動サインインの利便性と危険性
詳細ステータスを表示するアプリ
ユーザー名は必ず「半角英数字の羅列(1 バイト文字)」で命名する
「管理者」と「標準」の違い
Microsoft アカウントのパスワード変更は慎重に
セキュリティ設定で漏洩対策を行う
サインイン画面からのシャットダウン/再起動
「SHUTDOWN」コマンドを利用したショートカットアイコンとタイル
CHAPTER4 デスクトップ操作とカスタマイズ
section1 デスクトップ上のウィンドウ操作
technique1 ウィンドウを移動する
technique2 ウィンドウサイズを変更する
technique3 ウィンドウを最大化する
technique4 ウィンドウを最小化する
technique5 ウィンドウを閉じる
section2 ウィンドウの応用操作
technique1 すべてのウィンドウを最小化してデスクトップを表示する
technique2 現在操作しているウィンドウ以外を最小化する
technique3 ウィンドウをデスクトップ半面表示にする
technique4 ウィンドウを垂直方向に最大化する
technique5 複数のウィンドウを整列表示させる
technique6 ウィンドウのスクロール位置をメニューで指定する
section3 デスクトップアイコンの活用
technique1 デスクトップに「コンピューター」アイコンを表示する
technique2 デスクトップにショートカットアイコンを作成する
technique3 デスクトップ上のアイコンにすばやくアクセスする
technique4 アイコンの表示サイズを変更する
technique5 アイコンの表示サイズを微調整する
section4 デスクトップのカスタマイズ
technique1 デスクトップ全体の表示を拡大する
technique2 デスクトップ全体の表示倍率を指定する
technique3 デスクトップオブジェクト内の特定テキストを拡大する
technique4 現在開いているフォルダーを次回サインイン時にそのまま表示する
technique5 ウィンドウの整列表示を停止する
technique6 通知の表示時間を設定する
technique7 ドラッグ中のウィンドウの内容を表示しない設定にする
technique8 各種イベントサウンドを設定する
technique9 イベントサウンドをすべて無音にする
technique10 ウィンドウを最大化/最小化するときのアニメーションを停止する
section5 デスクトップのテーマと背景の設定
technique1 デスクトップのテーマを選択する
technique2 新しいテーマをダウンロードする
technique3 ウィンドウの色を設定する
technique4 デスクトップの背景(壁紙)を変更する
technique5 マルチディスプレイでデスクトップの背景を変更する
technique6 デスクトップスライドショーを設定する
technique7 デスクトップスライドショーの背景を更新する
technique8 設定したデスクトップを新しいテーマとして保存する
technique9 スクリーンセーバーを設定する
technique10 スクリーンセーバーで写真をスライド表示させる
column
データ編集中のアプリを閉じる場合
スクリーンセーバーの役割
CHAPTER5 タスクバーとアプリ起動
section1 タスクバーへの登録とアプリ起動
technique1 タスクバーアイコンからアプリを起動する
technique2 タスクバーアイコンでアプリの状態を判断する
technique3 タスクバーアイコンのジャンプリストを表示する
technique4 タイル/アプリアイコンをタスクバーに登録する
technique5 起動中のアプリをタスクバーに登録
technique6 ショートカットアイコンをタスクバーに登録する
technique7 プログラムファイルを直接指定してタスクバーに登録する
technique8 タスクバーアイコンを削除する
technique9 起動中のアプリを別ウィンドウでもう1 つ起動する
technique10 ショートカットキーでタスクバーアイコンを起動する
technique11 タスクバーのアプリを「管理者として実行」で起動する
section2 タスクバーアイコンの応用操作
technique1 タスクバーアイコンから一括でアプリを閉じる
technique2 タスクバーアイコンでタスクの進捗状況を確認する
technique3 ジャンプリストから履歴を開く
technique4 ジャンプリスト内の履歴項目をピン留めする
technique5 縮小版プレビューからアクティブウィンドウを切り替える
technique6 縮小版プレビューからアプリを終了する
technique7 ショートカットキーでタスクバーからタスクを選択する
section3 タスクバーのカスタマイズ
technique1 タスクバーアイコンを並び替える
technique2 ジャンプリストの履歴一覧を表示しないようにする
technique3 現在のジャンプリストの履歴を消去して履歴機能は継続する
technique4 起動中のタスクバーアイコンにラベルを表示する
technique5 タスクバーのサイズを変更する
technique6 タスクバーの位置を変更する
technique7 タスクバーを自動的に隠す
section4 通知領域の表示とカスタマイズ
technique1 非表示の通知アイコンへアクセスする
technique2 通知アイコンを表示/非表示にする
technique3 通知アイコンの動作を設定する
technique4 通知領域のシステムアイコンを表示/非表示にする
technique5 デスクトップでカレンダーやアナログ時計を表示する
technique6 海外地域の時刻を表示する
column 状態によって動作が異なるタスクバーアイコン
デスクトップアプリのアンインストール
マウスホイールを使った複数起動
ショートカットキーとクリック/タップ操作との比較
タスクバーをより狭くする
CHAPTER6 エクスプローラーの活用
section1 エクスプローラーの基本操作
technique1 タスクバーからエクスプローラーを起動する
technique2 エクスプローラーをコンピューター表示で起動する
technique3 最近利用したフォルダーにアクセスする
technique4 エクスプローラーのリボンコマンドを表示/非表示にする
technique5 クイックアクセスツールバーをカスタマイズする
technique6 エクスプローラーで階層移動する
section2 マウス/キーボードによるスタート画面の基本操作
technique1 「チェックボックス式による選択」を適用する
technique2 ファイルやフォルダーを選択する
technique3 チェックボックスを使用してファイルやフォルダーを選択する
technique4 リボンを利用してファイルやフォルダーを選択する
technique5 フォルダーを作成する
technique6 ファイル名を変更する
technique7 ファイル名を連番付きの名前に変更する
technique8 直前のファイル操作をやり直す
section3 ファイルやフォルダーのコピー/移動/削除
technique1 ドラッグ&ドロップでコピー/移動する
technique2 リボンを使ってコピー/移動する
technique3 ショートカットキーでコピーする
technique4 コピー/移動を実行中に一時停止する
technique5 削除の確認メッセージを表示する
technique6 リサイクルできるように削除する
technique7 ごみ箱からアイテムを復元する
technique8 ファイルやフォルダーを完全に削除する
technique9 ごみ箱に移動しない設定にする
section4 エクスプローラーの応用操作と圧縮/解凍
technique1 エクスプローラーを新しいウィンドウで開く
technique2 エクスプローラーの「お気に入り」を利用する
technique3 「お気に入り」に任意のフォルダーを登録する
technique4 ファイル/フォルダーのパスをテキストで取得する
technique5 ファイルやフォルダーをZIP ファイルに圧縮する
technique6 ZIP ファイルを解凍する
column
リボンコマンドは場面によって表示可変する
クイックアクセスツールバーのコマンド
エクスプローラーのリボンで設定する場合
コピー/移動のショートカットキーのまとめ
ナビゲーションウィンドウ側でパスの取得
CHAPTER7 検索機能とライブラリ管理
section1 ファイルからのアプリ起動
technique1 ファイルからアプリを開く
technique2 ファイルからアプリを指定して開く
technique3 複数のファイルを1 つのアプリで開く
technique4 「送る」コマンドにアプリを登録する
technique5 ファイルの既定アプリを変更する
technique6 ファイルの関連付けを行う
technique7 ファイルを開かずに内容を確認する
section2 ファイル詳細情報の確認とタグの編集
technique1 エクスプローラーで隠しファイルを表示する
technique2 プロパティでファイルやフォルダーの詳細情報を確認する
technique3 詳細ウィンドウでファイルの詳細情報を確認する
technique4 ファイルに含まれる個人情報を削除する
section3 Windows
technique1 ファイルを検索チャームから開く
technique2 ドライブやフォルダーからファイルを検索する
technique3 検索フィルターで条件指定して検索する
technique4 インデックス作成対象フォルダーを確認する
technique5 検索ボックスでファイルの内容まで検索対象にする
technique6 検索ボックスのキーワード履歴を利用/削除する
technique7 検索条件を保存する
technique8 保存した検索条件を開く
section4 ライブラリの管理と活用
technique1 ライブラリへアクセスする
technique2 ライブラリにフォルダーを登録する
technique3 ライブラリのフォルダー登録を解除する
technique4 ライブラリを新規作成する
technique5 各ライブラリの詳細設定を行う
technique6 各ライブラリを既定値に戻す
technique7 既定のライブラリを復元する
column
再生などのコントロールができる場合
複数アイテムの合計サイズを確認する
ファイルに各種タグを付加/編集する
インデックス作成対象フォルダーの追加
メディアファイルの管理に便利なライブラリ
CHAPTER8 日本語入力機能の使い方
section1 Microsoft IMEの基本操作
technique1 入力操作で、使用するキーを確認する
technique2 文字キーをテンキー化する
technique3 日本語入力中に英単語を入力する
technique4 スペルのわからない英単語を入力する
technique5 確定した文字列を再変換する
technique6 変換操作をした直後に変換を取り消す
technique7 入力方式をかな入力に切り替える
section2 入力モードと言語バー
technique1 Windows ストアアプリ上で入力モードを変更する
technique2 デスクトップ上で入力モードを変更する
technique3 予測入力の履歴を削除する
technique4 Microsoft IME の詳細設定を行う
technique5 デスクトップに言語バーを表示する
section3 IME パッドの活用とユーザー辞書の設定
technique1 IME パッドを表示する
technique2 IME パッドで手書き入力する
technique3 単語をユーザー辞書に登録する
technique4 Microsoft IME のユーザー辞書を書き出す
technique5 書き出したユーザー辞書ファイルを読み込む
technique6 登録した単語を修正/削除する
section4 Microsoft IMEの特殊機能
technique1 オープン拡張辞書を追加する
technique2 Microsoft IME に検索プロバイダーを登録する
technique3 登録した検索プロバイダーで検索する
technique4 既定の検索プロバイダーを変更する
section5 タッチキーボードの変換機能
technique1 タッチキーボードを起動する
technique2 標準タッチキーボードの基本操作
technique3 タッチキーボードを切り替える
technique4 タッチキーボードで手書き入力する
technique5 タッチキーボードで手書き入力中の文字を修正する
technique6 タッチキーボードで手書き入力の誤認識を修正する
technique7 タッチキーボードで手書き入力変換候補を表示させる
technique8 タッチキーボードで手書き入力中の文字を消去する
technique9 タッチキーボードで文字間のスペースを挿入/削除する
column
予測入力の履歴を使用せずに入力
ショートカットキーでMicrosoft IME のメニューを表示する
「登録と同時に単語情報を送信する」にチェックした場合
手書き入力の変換機能
CHAPTER9 Windows ストアアプリの活用
section1 Windows ストアアプリ Internet Explorer の基本操作
technique1 Internet Explorer を起動する
technique2 URL を入力してWeb ページを表示する
technique3 デスクトップ版Internet Explorer に切り替える
technique4 「よくアクセスするサイト」や「お気に入り」を利用する
technique5 「お気に入り」を登録する
technique6 タブを追加する
technique7 タブを切り替える
technique8 Web ページを拡大/縮小する
technique9 Web ページをFacebook に投稿する
technique10 Web ページをスタート画面にピン留めする
technique11 履歴を残さずにWeb サイトを閲覧する
technique12 表示したページや検索キーワードの履歴を削除する
technique13 Web ページを印刷する
section2 Windows ストアアプリ メールの基本操作
technique1 受信トレイ以外のフォルダーに切り替える
technique2 メッセージを送信する
technique3 文末に署名を挿入する
technique4 受信したメッセージに返信する
technique5 メッセージの書式を設定する
technique6 メッセージの下書きを保存する
technique7 添付ファイルを付けてメッセージを送信する
technique8 不要なメッセージを削除する
technique9 Hotmail アカウントを追加する
technique10 Gmail アカウントを追加する
section3 Windows ストアアプリ カレンダーの基本操作
technique1 スケジュールを登録する
technique2 カレンダーの表示を切り替える
technique3 今日のスケジュールにジャンプする
technique4 ロック画面にスケジュールを表示する
technique5 カレンダーにメールアカウントを追加する
section4 Windows ストアアプリ フォト/カメラの基本操作
technique1 フォトで写真を閲覧する
technique2 ランダムなスライドショーを表示する
technique3 スライドショーを表示する
technique4 写真を削除する
technique5 写真をトリミングする
technique6 静止画を撮影する
technique7 動画を撮影する
technique8 撮影した写真や動画をプレビューする
section5 Windows ストアアプリ メッセージングの基本操作
technique1 メッセージングにFacebook アカウントを追加する
technique2 相手にメッセージを送る
technique3 メッセージングで応答する
technique4 オンライン/オフラインを切り替える
technique5 不要なスレッドを削除する
section6 Windows ストアアプリ People の基本操作
technique1 People に新しい連絡先を登録する
technique2 登録した連絡先情報を編集する
technique3 People にTwitter アカウントを追加する
technique4 重複登録されている連絡先をまとめる
technique5 People から知り合いにメッセージを送る
technique6 People でSNS に付いたコメントやお知らせを確認する
technique7 People からSNS へ投稿する
technique8 知り合いの更新情報を確認する
technique9 People の登録情報をピン留めする
section7 Windows ストアアプリ SkyDrive の活用
technique1 SkyDrive で画像やドキュメントを一覧表示する
technique2 SkyDrive にファイルを保存する
technique3 SkyDrive 上のファイルを開く
technique4 SkyDrive 上のファイルをローカルに保存する
column
URL 入力時のタッチキーボード
InPrivate ブラウズの活用
フォルダーの同期設定
「メール」に追加できるアカウント
アカウントの切り替え
友達を招待する
People でメッセージの送信先を切り替える
Windows ストアアプリを更新する
CHAPTER10 デスクトップ版Internet Explorer の活用
section1 デスクトップ版Internet Explorer の基本操作
technique1 デスクトップ版Internet Explorer を起動する
technique2 URL を入力してWeb ページを表示する
technique3 表示したWeb ページに戻る/進む
technique4 アドレスバーでキーワード検索を行う
technique5 新しいタブを追加する
technique6 ホームページに戻る
technique7 Web ページを最新の状態に更新する
technique8 Web ページを全画面表示する
technique9 IE に任意のツールバーを表示させる
technique10 Web 上のファイルをダウンロードする
section2 ページ表示とお気に入りの活用
technique1 正しく表示できないWeb ページに対処する
technique2 任意のWeb ページを「ホームページ」に設定する
technique3 表示中のWeb ページ内を検索する
technique4 表示文字のサイズを変更する
technique5 ページ全体を拡大表示する
technique6 リンク先を別のタブで開く
technique7 リンク先を別ウィンドウで開く
technique8 前回閉じたタブを表示して起動する
technique9 「お気に入り」にWeb ページを登録する
technique10 「お気に入り」をエクスポートする
technique11 「お気に入り」をインポートする
technique12 Web ページをタスクバーにピン留めする
technique13 Web ページをスタート画面に追加する
section3 アドオンの追加と削除
technique1 検索プロバイダーを追加する
technique2 既定の検索プロバイダーを変更する
technique3 Web ページを印刷する
technique4 印刷プレビューを確認する
technique5 Web ページ中の文字列を検索する
technique6 アクセラレータでWeb ページ上の住所から地図を表示する
technique7 アクセラレータでWeb ページ上に記載されている英文を翻訳する
technique8 アクセラレータに機能を追加する
technique9 アクセラレータの機能を削除する
technique10 フィードを登録する
technique11 フィードを利用する
section4 履歴の削除とリセット
technique1 履歴/キャッシュ/ Cookie を削除する
technique2 IE の終了時に履歴を消去する
technique3 インターネットオプションを初期化する
technique4 IE をリセットする
column
デスクトップ版IE で使えるショートカットキー
検索プロバイダーの切り替え
フィードの活用
キャッシュ/ Cookie とは
CHAPTER11 アクセサリの活用
section1 Windowsアクセサリの活用
technique1 付箋でメモをデスクトップに貼り付ける
technique2 付箋のテキストを装飾する
technique3 付箋を追加する
technique4 電卓で10 進数から16 進数に変換する
technique5 サウンドレコーダーで録音する
technique6 録音デバイスを確認する
technique7 デスクトップ画面全体をキャプチャする
technique8 デスクトップ画面を自由な形にキャプチャする
technique9 切り取り領域の選択線を表示する
technique10 キャプチャ画像に書き込みをする
technique11 キャプチャした画像を保存する
technique12 ペイントで絵を描く
technique13 線や塗りつぶしの色を変更する
technique14 線で描かれた領域内を塗りつぶす
technique15 描画面内にテキストを挿入する
technique16 図形を描画する
technique17 作成したファイルを保存する
technique18 拡大鏡で画面を拡大表示する
technique19 拡大鏡を終了する
technique20 拡大鏡の表示モードを変更する
technique21 全画面表示モードで拡大位置を確認する
technique22 拡大表示部分の色を反転する
section2 Windows Media Player の基本操作
technique1 Windows Media Player をセットアップする
technique2 カスタム設定でセットアップする
technique3 音楽CD を再生する
technique4 音楽CDをPC に取り込む
technique5 PC に取り込んだ音楽を再生する
technique6 音楽用CD を作成する
technique7 音楽ライブラリを共有する
column
Windows OS 標準のキャプチャ機能
縦書きでテキストを挿入したい場合
DVD の再生について
CHAPTER12 Windows Essentials の活用
section1 Windows Essentialsのインストール
technique1 Windows Essentialsをインストールする
section2 Windows Live Messenger の基本操作
technique1 Windows Live Messenger にサインインする
technique2 Windows Live Messengerに「友だち」を登録する
technique3 Windows Live MessengerとFacebook を接続する
technique4 コンパクト表示に切り替える
technique5 インスタントメッセージを送信する
technique6 オンラインの状態表示を変更する
technique7 音声通話を行う
technique8 ビデオ通話を行う
technique9 別のMicrosoft アカウントでサインインする
technique10 Windows Live Messenger を完全に終了する
section3 Windows Liveメールの基本操作
technique1 Windows Live メールの初期設定を行う
technique2 メールアカウントを追加登録する
technique3 メッセージを送信する
technique4 メッセージ一覧を時系列で表示する
technique5 メッセージ一覧の位置を変更する
technique6 メールアカウントの情報を修正する
technique7 送信メールをテキスト形式に変更する
technique8 メッセージを受信する
technique9 メッセージを返信する
technique10 メールにファイルを添付して送信する
technique11 フォトメールを送信する
technique12 受信した添付ファイルを保存する
technique13 不要なメッセージを削除する
section4 アドレス帳の管理 technique1 受信メッセージの差出人をアドレス帳に登録する
technique2 アドレス帳に新しい知り合いを登録する
technique3 アドレス帳の登録情報を修正する
technique4 アドレス帳から宛先を選択する
technique5 宛先候補から宛先を選択する
technique6 複数の相手に同じメールを送信する
technique7 アドレス帳の情報をカテゴリで分類する
technique8 カテゴリからメールを送信する
technique9 CC / BCC で送信する
technique10 メッセージの作成を常にテキスト形式にする
technique11 署名を登録する
technique12 メールに署名を挿入する
technique13 フィードの情報を確認する
section5 SkyDrive.comの基本操作
technique1 SkyDrive.com の役割
technique2 エクスプローラーからSkyDrive を利用する
technique3 SkyDrive.com でファイルを共有する
technique4 SkyDrive.com の共有の知らせに対処する
technique5 Office Web Apps でドキュメントを新規作成する
technique6 ファイルやフォルダーを移動する
column
「友だち」欄に表示されない場合
自動設定できるメールアカウント
「宛先」欄での入力
メールアカウント(差出人)の切り替え操作
メール形式の種類
フォトメール機能の特徴
同報送信とは
「CC」と「BCC」の違い
CHAPTER13 システムの管理とセキュリティ
section1 システム/ハードウェアの確認とツール
technique1 Windows
technique2 OS やシステムの詳細情報を確認する
technique3 システム情報をテキストファイルとして保存する
technique4 システム構成で起動をカスタマイズする
technique5 ローカルグループポリシーを起動する
section2 タスクマネージャーとプロセス管理
technique1 タスクマネージャーを起動する
technique2 起動中のすべてのプロセスを確認する
technique3 モダンUI スタイルでタスクマネージャーを確認する
technique4 CPU の動作を確認する
technique5 起動中のプログラムファイルを確認する
technique6 プログラムファイルが保存されているフォルダーを開く
technique7 CPU リソースの割り当てを指定する
technique8 CPU コアの割り当てを指定する
section3 システム設定とアプリの管理
technique1 システムのメモリ容量を制限する
technique2 バックグラウンドタスクの優先度を変更する
technique3 仮想メモリを設定する
technique4 ユーザー作業フォルダーを変更する
technique5 システム作業フォルダーを変更する
technique6 デスクトップアプリをアンインストールする
technique7 Windows
technique8 デスクトップの言語を変更する
technique9 サインイン画面の言語を変更する
section4 セキュリティとWindows Update の設定
technique1 セキュリティの状態を確認する
technique2 Windows Update の設定を変更する
technique3 Windows Update で自動更新時の再起動を抑止する
technique4 アクションセンターの警告を抑止する
technique5 Windows DefenderでPC に危険性がないかスキャンする
technique6 Windows Defender のリアルタイム保護を停止する
section5 電源とスリープの最適化
technique1 電源ボタンの役割を変更する
technique2 自動的にスリープになるまでの時間を設定する
technique3 パスワード入力なしでスリープから復帰する
technique4 シャットダウン操作を禁止する
technique5 「休止状態」を停止する
column
Hyper-V に対応しているかを確認する
作業フォルダーで展開される一時ファイル
言語の詳細を変更する
セキュリティを重んじる場合には
マルウェアは100%検出されるとは限らない
スリープボタンやノートPC カバーに対する設定
PIN の活用
hiberfil.sys の確認
スリープボタンやノートPC カバーに対する設定
CHAPTER14 ネットワークと共有設定
section1 ネットワーク情報の確認と接続
technique1 コンピューター名を確認/変更する
technique2 ネットワーク探索を有効にする
technique3 ネットワーク共有をオン/オフにする
technique4 無線LANデバイスでWi-Fi 接続を行う
technique5 PC のネットワーク情報を確認する
technique6 コマンドでPC のネットワーク情報を確認する
section2 共有フォルダーの準備と設定
technique1 ホスト上のユーザーアカウントを確認する
technique2 ホスト側で共有フォルダーの指定と共有名を設定する
technique3 すべてのユーザーが共有フォルダーにアクセスできるようにする
technique4 指定ユーザーのみ共有フォルダーにアクセスできるようにする
technique5 フォルダーの共有を停止する
technique6 ネットワーク検索で参照できない共有フォルダーにする
technique7 エクスプローラーを利用して共有フォルダーにアクセスする
technique8 ネットワークドライブを割り当ててホストの共有フォルダーにアクセスする
section3 ホームグループの設定と管理
technique1 ホームグループの設定を確認する
technique2 ホームグループを作成する
technique3 ホームグループに参加する
technique4 ホームグループのパスワードを変更する
technique5 ホームグループのコンテンツにアクセスする
technique6 ホームグループへの参加を終了する
section4 ファイアウォールとアプリの接続管理
technique1 アプリの通信許可を行う
technique2 Windows ファイアウォールで通信許可されているアプリを確認する
technique3 Windows ファイアウォールでアプリの通信を許可/拒否する
technique4 Windows ファイアウォールの設定を標準状態に戻す
section5 プリンターの共有
technique1 ネットワークでプリンターを利用する
technique2 PC に接続しているプリンターを共有設定にする(Windows XP)
technique3 PC に接続しているプリンターを共有設定にする(Windows Vista)
technique4 PC に接続しているプリンターを共有設定にする(Windows
technique5 共有プリンターを利用する
section6 リモートデスクトップの設定と操作
technique1 リモートデスクトップの対応を確認する
technique2 リモートデスクトップのホストを設定する
technique3 リモートデスクトップで標準権限ユーザーを接続できるようにする
technique4 クライアントからリモートデスクトップホストに接続する
technique5 クライアントからの接続を最適化する
technique6 Window ストアアプリでリモートデスクトップホストに接続する
column 「Everyone」の範囲
不意に「Windowsセキュリティの重要な警告」が表示された場合
CHAPTER15 デバイスの接続/管理
section1 ハードウェアの確認
technique1 ハードウェアの性能を計測する
technique2 デバイスの一覧を確認する
technique3 問題のあるデバイスを一覧で表示する
technique4 USB 機器の消費電力を確認する
section2 デバイスの追加とデバイスドライバー
technique1 PC 設定で周辺機器を追加する
technique2 「デバイスとプリンター」で周辺機器を追加する
technique3 USB機器や内部接続ボードをPC に接続する
technique4 デバイスドライバーを自動的にダウンロードする
technique5 デバイスドライバーのファイルを指定してインストールする
technique6 デバイスドライバーを以前の状態に戻す
technique7 不要なデバイスの機能を停止する
technique8 ハードウェア構成を再認識させる
technique9 「PC 設定」でデバイス名を変更する
technique10 「PC設定」でデバイスを削除する
section3 外付けドライブの接続
technique1 外付けドライブを接続する
technique2 外付けドライブのフォーマットを実行する
technique3 通知領域からデバイスの「安全な取り外し」を実行する
technique4 エクスプローラーからデバイスの「安全な取り外し」を実行する
technique5 Windows ReadyBoost を利用してシステムを高速化する
technique6 外付けドライブの書き込みを高速化する
section4 Hyper-Vによる仮想マシン環境
technique1 Hyper-V の動作条件を確認する
technique2 Hyper-V を有効にする
technique3 仮想マシンを作成する
technique4 仮想マシンへOS をインストールする
section5 マウス/タッチパネルの最適化
technique1 マウスポインターを自動的にボタンまで移動させる
technique2 マウスドラッグを簡単に行えるようにする
technique3 マウスポインターの位置を見つけやすくする
technique4 マウスポインターの下に表示される影を設定する
technique5 タッチ対応ディスプレイのタッチ位置を調整する
technique6 利き手に合わせたメニュー表示位置を変更する
technique7 ダブルタップの認識を調整する
technique8 長押しタップの認識を調整する
technique9 タップ時の視覚的フィードバックを強調する
column
PC の主要なシステム構成を確認する
問題のあるデバイスを解決
対応をメーカーのWeb サイトで確認する
UEFI / BIOS でのデバイス停止設定
Windows ReadyBoost の高速化は限定的
CHAPTER16 ストレージの設定/管理
section1 ドライブ情報の確認とパーティション管理ツール
technique1 ドライブの詳細情報を確認する
technique2 全ドライブの空き容量を表示する
technique3 ストレージとドライブの関係を確認する
technique4 「ディスクの管理」を単体で起動する
technique5 ストレージへの拡張キャッシュ機能を有効にする
section2 パーティション/ドライブの管理
technique1 ベーシックディスクとダイナミックディスクの違い
technique2 ベーシックディスク(MBR)の特性を確認する
technique3 パーティションを作成する
technique4 パーティションを削除する
technique5 パーティションのサイズを縮小する
technique6 パーティションのサイズを拡張する
technique7 ドライブ文字を変更する
technique8 新しい内蔵ストレージをPC に接続する
section3 ダイナミックディスクの各種操作
technique1 ダイナミックディスクの特性と制限
technique2 ダイナミックディスクのボリュームスタイル
technique3 ストレージにダイナミックディスクを適用する
technique4 シンプルボリュームを作成する
technique5 不連続領域を1 つのボリュームとして管理する
technique6 ストライプボリュームを作成する
technique7 ボリュームを削除する
technique8 ミラーボリュームを作成する
technique9 ミラーボリュームを解除してミラーリングを停止する
section4 ドライブのメンテナンスとセキュリティ設定
technique1 ドライブのエラーチェックを行う
technique2 ドライブ上の不要なファイルを削除する
technique3 ドライブ内のファイルの断片化を解消する
technique4 最適化の自動スケジュールを停止する
technique5 リムーバブルディスクを読み込み可能/書き込み禁止にする
technique6 リムーバブルディスクの読み書きを禁止する
column
パーティションとドライブ
無停電電源装置(UPS)
パーティションとボリューム
内蔵ストレージに対するファイルシステム
CHAPTER17 USB メモリ/光学ドライブの活用
section1 Windows To Goの利用
technique1 Windows To Go の特徴
technique2 Windows To Go ワークスペースを作成する
technique3 Windows To Go ワークスペースでWindows
section2 光学ドライブへのライティング
technique1 エクスプローラーで光学メディアの種類を確認する
technique2 ライトワンスメディアファイルを書き込む
technique3 ライトワンスとして利用している光学メディアに追記する
technique4 光学メディアを読み書き可能にする
technique5 ライブファイルシステムを適用した光学メディアを利用する
technique6 ISO イメージファイルを光学メディアに書き込む
technique7 CD-RW / DVD ± RW / BD-RE などのリライタブルメディアを消去する
technique8 メディアライティングの一時格納場所を変更する
technique9 ISO イメージファイルを光学ドライブとしてマウントする
technique10 ISO イメージファイルをアンマウントする
section3 仮想ハードディスクの作成とマウント
technique1 仮想ハードディスクを作成する
technique2 仮想ハードディスクを初期化する
technique3 「ディスクの管理」で仮想ハードディスクをマウントする
technique4 エクスプローラーで仮想ハードディスクをマウントする
technique5 「ディスクの管理」で仮想ハードディスクをアンマウントする
technique6 エクスプローラーで仮想ハードディスクをアンマウントする
section4 BitLocker To Goによる外付けドライブの暗号化
technique1 外付けドライブをBitLocker To Go で暗号化する
technique2 BitLocker To Go で暗号化した外付けドライブを利用する
technique3 BitLocker To Goで暗号化した外付けドライブをパスワード入力なしで利用する
technique4 BitLocker To Go で暗号化した外付けドライブの自動ロック解除を無効化する
technique5 BitLocker To Go のパスワードを忘れてしまった場合の対処
technique6 BitLocker To Go のパスワードを変更する
technique7 BitLocker To Go を解除する
column ライブファイルシステムとの比較
CHAPTER18 バックアップとメンテナンス
section1 Windowsバックアップの活用
technique1 ファイルをバックアップする
technique2 バックアップのスケジュールを設定する
technique3 バックアップを任意実行する
technique4 バックアップの設定を変更する
technique5 ネットワークドライブをバックアップ先に指定する
technique6 バックアップしたファイルを復元する
technique7 日付を遡ってバックアップしたファイルを復元する
technique8 バックアップを検索して復元する
technique9 別のバックアップ先から復元する
section2 システムイメージの作成と復元
technique1 システムイメージの作成を実行する
technique2 システムイメージを復元する
section3 「システムの復元」の活用
technique1 「システムの復元」の最大容量を設定する
technique2 システムの復元ポイントを作成する
technique3 最新以外の復元ポイントを削除する
technique4 復元ポイントをすべて削除する
technique5 「システムの復元」で以前の状態に復元する
technique6 起動オプションから「システムの復元を実行する」
section4 「ファイル履歴」によるファイルの復元
technique1 「ファイル履歴」を有効にする
technique2 ファイル履歴のコピー先をネットワークドライブに設定する
technique3 ファイル履歴でバックアップするフォルダーを指定する
technique4 ファイル履歴でバックアップ対象からフォルダーを除外する
technique5 ファイル履歴のバックアップ頻度と保存期間を指定する
technique6 ファイル履歴のバックアップを今すぐ実行する
technique7 ファイル履歴のバックアップデータをクリーンアップする
technique8 ファイル履歴から任意のファイルを復元する
technique9 ファイル履歴で復元する前にファイルをプレビューする
technique10 ファイル履歴で復元場所を指定する
technique11 ファイル履歴からファイルを検索して復元する
technique12 エクスプローラーからファイル履歴にアクセスして復元する
section5 メンテナンスブートの準備と方法
technique1 スレートPC でメンテナンスを行う場合の準備
technique2 回復ドライブをUSB メモリに作成する
technique3 システム修復ディスクを作成する
technique4 回復ドライブ/システム修復ディスクからトラブルシューティングを起動する
technique5 Windows
technique6 「PC 設定」からトラブルシューティングを起動する
section6 セーフモードの起動と初期化
technique1 デスクトップからセーフモードを起動する
technique2 起動オプションからコマンドプロンプトを実行する
technique3 自動修復を実行する
technique4 PC をリフレッシュする
technique5 PC を初期状態に戻す
column
ファイル履歴のコピー先
appendix 付録
ローマ字入力対応表
WindowsショートカットキーINDEX
お問い合わせ
内容についてのお問い合わせは、正誤表、追加情報をご確認後に、お送りいただくようお願いいたします。
正誤表、追加情報に掲載されていない書籍内容へのお問い合わせや
その他書籍に関するお問い合わせは、書籍のお問い合わせフォームからお送りください。
利用許諾に関するお問い合わせ
本書の書影(表紙画像)をご利用になりたい場合は書影許諾申請フォームから申請をお願いいたします。
書影(表紙画像)以外のご利用については、こちらからお問い合わせください。
ご購入いただいた書籍の種類を選択してください。
書籍の刷数を選択してください。
刷数は奥付(書籍の最終ページ)に記載されています。

現在表示されている正誤表の対象書籍
書籍の種類:
書籍の刷数:
本書に誤りまたは不十分な記述がありました。下記のとおり訂正し、お詫び申し上げます。
対象の書籍は正誤表がありません。
| 発生刷 | ページ数 | 書籍改訂刷 | 電子書籍訂正 | 内容 | 登録日 | ||||||
|---|---|---|---|---|---|---|---|---|---|---|---|
| 1刷 | 099 「technique 6」の3行目 |
2刷 | 未 |
|
2013.02.07 | ||||||
| 1刷 | 252 コラム |
2刷 | 未 |
|
2013.02.07 | ||||||
| 1刷 | 262 手順[3]の画面 |
2刷 | 未 |
|
2013.02.07 | ||||||
| 1刷 | 268 手順[2](タッチキーボードの起動) |
3刷 | 未 |
|
2013.04.16 | ||||||
| 1刷 | 269 「technique 2」の「tips」 |
2刷 | 未 |
|
2013.02.07 | ||||||
| 1刷 | 270 「▼タッチキーボードの主なキー」第7項目 |
2刷 | 未 |
|
2013.02.07 | ||||||
| 1刷 | 270 「▼タッチキーボードの主なキー」第2項目 |
2刷 | 未 |
|
2013.02.07 | ||||||
| 1刷 | 272 「technique 6」の手順[1]の画面 |
2刷 | 未 |
|
2013.02.07 | ||||||
| 1刷 | 284 「technique 9」の手順[1]の画面 |
2刷 | 未 |
|
2013.02.07 | ||||||
| 1刷 | 289 「technique 1」の画面中の「未読メッセージの数」 |
2刷 | 未 |
|
2013.02.07 | ||||||
| 1刷 | 289 「column」の左図 |
2刷 | 未 |
|
2013.02.07 | ||||||
| 1刷 | 295 「technique 8」の画面 |
2刷 | 未 |
|
2013.02.07 | ||||||
| 1刷 | 379 手順1の「Tips」の1行目 |
未 | 未 |
|
2013.05.20 | ||||||
| 1刷 | 444 「technique 10」手順[2]の画面 |
2刷 | 未 |
|
2013.02.07 | ||||||
| 1刷 | 554 「technique 5」の3行目 |
2刷 | 未 |
|
2013.02.07 |
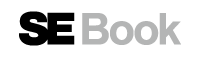
![[登録]をクリック/タップ](/static/images/errata/15194/262.png)
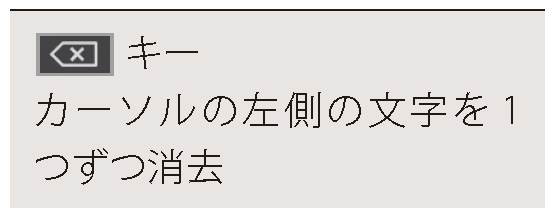
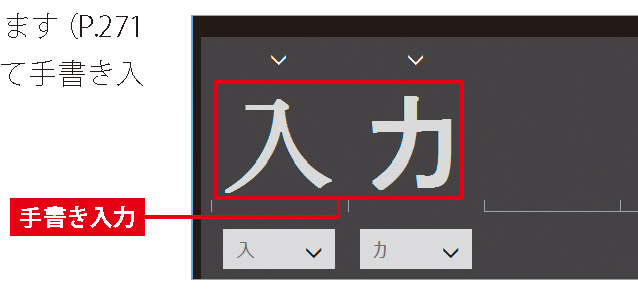
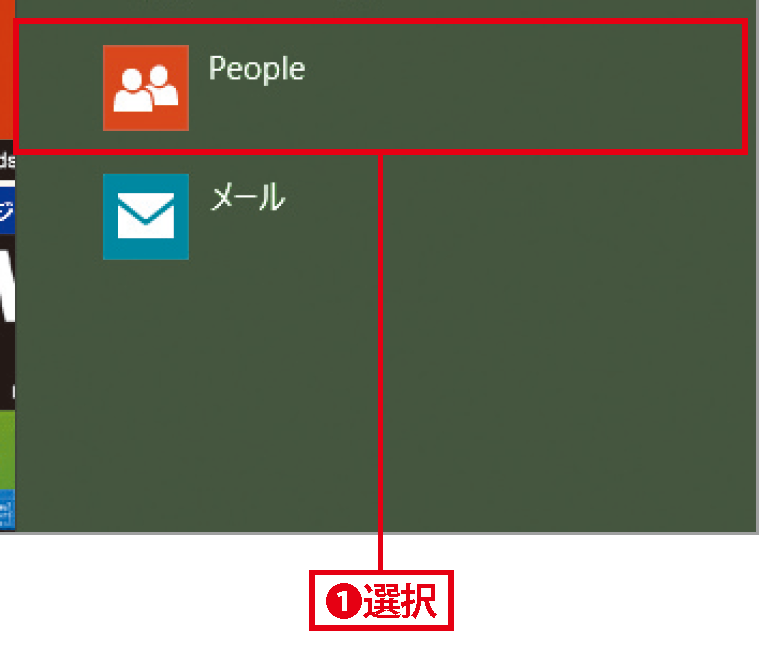
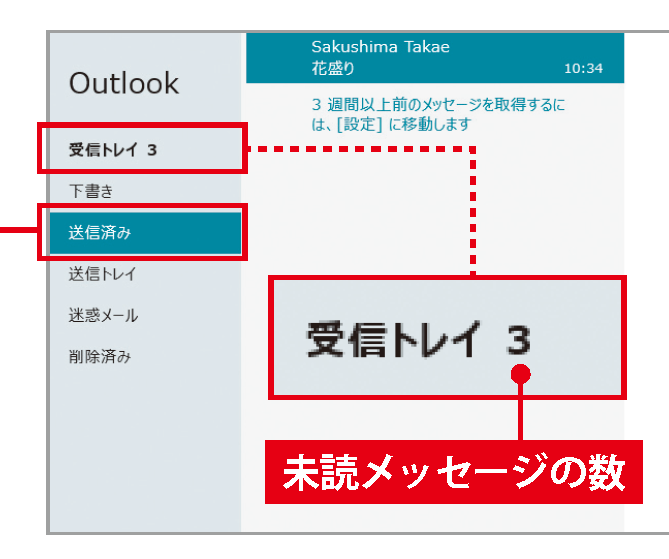
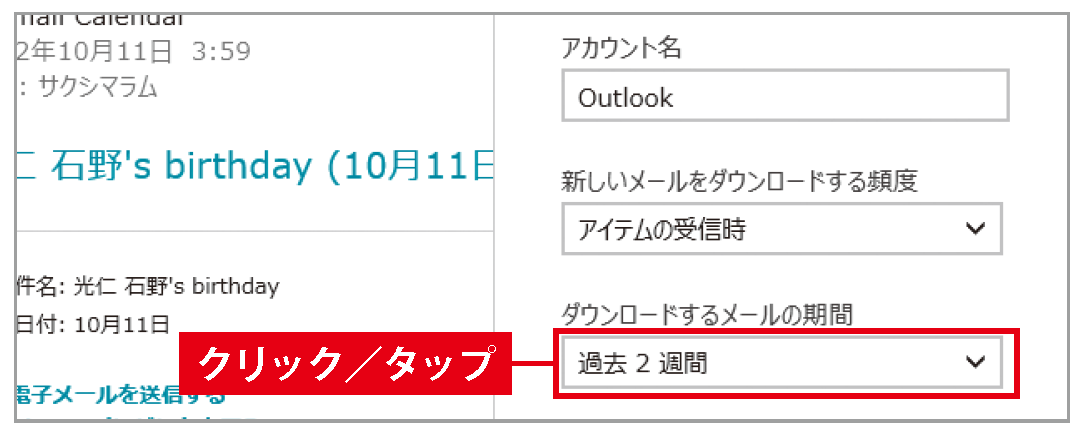
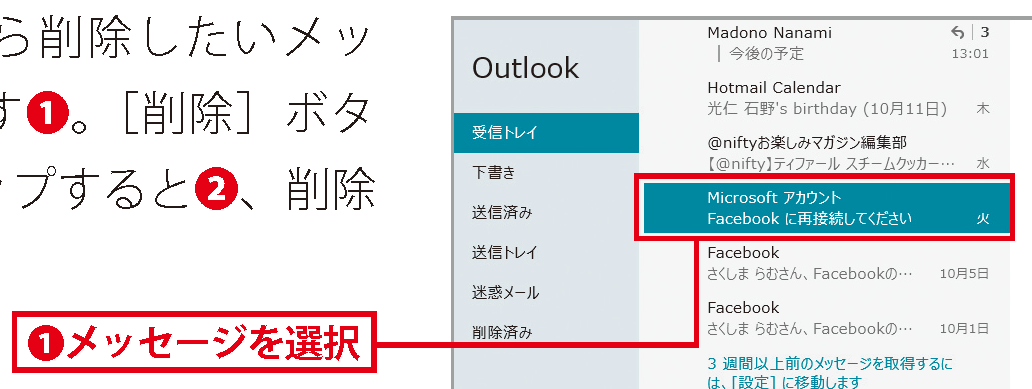
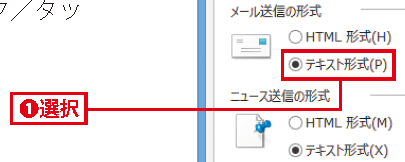

.png)