Photoshop CS5逆引きデザイン事典PLUS

吉田 浩章 著
高橋 としゆき 著
上原 ゼンジ 著
加藤 才智 著
- 形式:
- 電子書籍
- 発売日:
- 2012年10月01日
- ISBN:
- 9784798129969
- 価格:
- 2,640円(本体2,400円+税10%)
- カテゴリ:
- Web制作
- キーワード:
- #グラフィックソフト・ツール,#デザイン,#ビジネスデザイン,#イラスト集・作品集
やりたいことだけすぐ引ける。デザイナー必携のデザイン事典
やりたいことがすぐ引ける、わかりやすさで大好評の逆引きデザイン事典がさらに引きやすくなって登場です。本書はデザイナーが、仕事の現場で遭遇する「ここをちょっとだけこうしたい!」「あれ、これってどうするんだったっけ」という場面で活躍する、知りたいこと別に収録した実践的な逆引き事典です。基本操作はもちろん、画像補正の基本や知っておきたい描画技術について、さらに印刷やウェブの知識、効率化に役立つテクニックまでも網羅しました。今まで以上に誰でも簡単に画像修正ができるようになったPhotoshop CS5の新機能も実践的に解説しています。
5大特典として、「ツール&パネル早見表」「キーボードショートカット早見表」「カラーチャート」「フィルター&描画モード一覧」「サンプルファイルのダウンロード」をプラス!初心者はもちろん、仕事に追われるデザイナーにも頼れる一冊です。
【動作環境】
・- 本書はCS5対応となっております。
・- CS5以外のバージョンについては動作が未確認ですので、あらかじめ御了承下さい。
第1 章 基本操作
001 パネルの位置を保存する002 キーボードのショートカットキーを使いやすい組み合わせに変更する
003 プレビューアイコン、拡張子の設定をする
004 カーソルの形状を設定する
005 単位を変更する
006 仮想記憶ディスクを設定する
007 カンバスの向きを変えながら作業する
008 画像のサイズを確認する
009 画像のサイズや解像度を変更する
010 画像の一部を切り抜いて小さくする
011 角度や距離を計測する
012 画像の色情報を確認する
013 画像のピクセルから色をサンプリングする
014 定規を使用する
015 手動でガイドを配置する
016 数値指定で作成したガイドを使って正確な配置をする
017 グリッドを使用する
018 画像全体の向きを変える
019 新規レイヤーを作成する
020 レイヤーの名前やカラーを変更する
021 不要なレイヤーを削除する
022 レイヤーを複製する
023 レイヤーの順序を変更する
024 レイヤーの表示と非表示を切り換える
025 レイヤーをロックする
026 画像のカラーモードや色深度を変更する
027 画像のチャンネルを扱う
028 操作の履歴をさかのぼってやり直す
029 作業途中の状態を保存する
030 作業途中の状態から新規ファイルを作成する
031 Bridge、Mini Bridgeで写真を表示する
第2 章 色補正
032 明るさ・コントラストを調整する033 明るさ補正と色かぶり補正を同時に行う
034 簡単に明るさとコントラストを調整する
035 印刷向けにシャドウとハイライトの階調を残す
036 画像のヌケをよくする
037 シャドウ階調を落ち着かせる
038 トーンカーブを使いこなす
039 つぶれかけたシャドウを明るくする
040 飛びかけたハイライトの階調を出す
041 彩度をバランスよく強調する
042 特定の色の彩度を強調する
043 曇天での青かぶりを補正する
044 人工光の色かぶりを補正する
045 写真の候補を比較しながら開く
046 デジタルカメラのRAW 画像を調整する
047 カラー画像を印象的なモノクロにする
第3 章 レタッチ・マスク
048 選択範囲を作成する049 選択範囲を追加・削除する
050 選択範囲を移動する
051 同じ色を選択範囲にする
052 被写体の「形」を自動で選択範囲にする
053 選択範囲の保存、呼び出しをする
054 [境界線を調整]で精度の高い選択範囲を作成する
055 クイックマスクを使って選択範囲を作成する
056 レイヤーマスクを作成・編集する
057 画像の一部を色補正する
058 パスから選択範囲を作成する
059 じゃまなものを自動処理で消す
060 じゃまなものを手動処理で消す
061 傾いて写った被写体を水平・垂直にする
062 画像をトリミングする
063 パース(遠近感)を調整する
064 ぼけで遠近感を強調する
066 デジタルカメラのノイズを目立たなくする
067 写真をシャープにしてクッキリ見せる
068 パノラマ写真の余白を簡単に埋める
第4 章 描画モード・合成
069 描画モードを変更する070 切り抜きした被写体に影を付ける
071 床への映り込みを合成する
072 背景を別の画像に差し替える
073 画像の黒い部分に別画像を合成する
074 画像の白い部分を透明にする
075 ソフトフォーカス風にする
076 白バックで撮影した写真の背景に色をつける
077 青空に太陽を合成する
078 快晴の空に雲を合成する
079 コンクリートにペンキで描いたような文字を合成する
080 画像に凹凸をつけてレリーフ調にする
081 版ズレした印刷物のように加工する
082 線画のイラストをきれいに着色する
083 モノクロのロゴ画像をきれいに着色する
084 布のシワに合わせて模様を合成する
085 3D 機能を使ってディスプレイに画像を合成する
086 写真をクシャクシャに丸めたイメージにする
087 写真に布の質感を合成する
088 夕焼けの空に夕日を合成する
089 写真に色を重ねてセピア調にする
090 液体の染みを合成する
091 手書き文字を白抜きで合成する
092 飲み物の写真に湯気を合成する
093 テレビ画面のような走査線を合成する
094 壁にスプレーを吹きかけたような文字を合成する
095 人や動物の写真を空に溶け込ませる
096 複数の写真をつなぎ合わせてパノラマにする
097 焦点の異なる写真を合成して全体をハッキリ見せる
098 空に虹を合成する
099 スタンプを押したように画像を合成する
100 木の板に焼き印を合成する
第5 章 フィルター加工
101 フィルターを適用する102 [フィルターギャラリー]でフィルタを適用する
103 描画色や背景色が影響するフィルターの使い方
104 画像にぼかしを加える
105 元画像に変化を加えずにフィルターを適用する
106 画像に放射状のぼかしを加える
107 画像にノイズを加える
108 画像のノイズを除去する
109 [カラーハーフトーン]で印刷物風の画像をつくる
110 報道写真のような同心円状の模様をつくる
111 [ぎざぎざのエッジ]で輪郭に凹凸を加える
112 [スタンプ]で写真を版画化する
113 [コピー]で線画風の画像をつくる
114 写真を切り絵風のイラストにする
115 [グラフィックペン]でペン画にする
116 [ステンドグラス]と[ラップ]でステンドグラス風の画像をつくる
117 [粗いパステル画]でパステル画にする
118 [パレットナイフ]と[テクスチャライザー]で絵画調の画像をつくる
119 [点描]で点描画にする
120 [球面]で魚眼レンズ風の写真をつくる
121 [ゆがみ]で画像の一部を膨張させたり渦巻状に加工する
122 [Vanishing Point]で画像を立体物に貼り込む
123 [ガラス]でガラス越しの写真をつくる
124 [ファイバー]と[エンボス]でリアルな木目をつくる
125 レンズの歪みを補正する
126 [パッチワーク]でタイル画をつくる
127 [エンボス]でエンボス加工にする
128 [カットアウト]と[エッジのポスタリゼーション]でアニメ調の画像をつくる
第6 章 作画・アートワーク
129 描画色で塗りつぶす130 消しゴムを使ったように画像を消す
131 ブラシで描画する
132 クレヨンタッチのブラシで塗る
133 描画色をスウォッチパネルに登録する
134 [指先ツール]で絵の具をこすったような効果を加える
135 [鉛筆ツール]でドット絵を描く
136 グラデーションを描画する
137 文字を変形させる
138 [デュアルブラシ]で点線を描く
139 ランダムに強弱のある線を描く
140 コンテンツに応じて拡大・縮小する
141 オリジナルブラシをつくる
142 [色の置き換えツール]を使って部分的に色を変える
143 [混合ブラシツール]で絵の具で描いたようなタッチにする
144 [ペンタブレットの傾き]を使った手書きの描画をする
145 [パターンスタンプツール]でフィルターのような効果で塗る
146 [背景消しゴムツール]で画像を一気に切り抜いていく
147 [マジック消しゴムツール]で特定の色調の範囲を消去する
148 パスに沿って文字を入力する
149 オリジナルパターンをつくる
150 [長方形ツール]や[楕円形ツール]などでシェイプを描く
151 シェイプを整列させる
152 カスタムシェイプを登録する
153 パスに沿って線を描画する
154 文字を入力する
155 段落形式で文字を入力する
156 文字をシェイプレイヤーに変換する
157 レイヤースタイルをスタイルパネルに登録する
158 プリセットスタイルで効果を加える
159 [ドロップシャドウ]で影を加える
160 ラインストーンのような立体感をつくる
161 淡く輝くような[光彩]を表現する
162 レイヤースタイルを他のレイヤーにペーストする
163 レイヤースタイルを拡大・縮小する
164 シェイプや文字をラスタライズ(ビットマップ化)する
165 画像をポストカードのように変形する
166 登録されている3D オブジェクトを使う
167 オブジェクトを3D に変える
168 3D オブジェクトの回転と移動
169 画像の濃淡で山脈のような3D をつくる
170 医療用画像のフォーマットから立体を合成する
171 実写の写真に3D を合成する
172 3D にマテリアルを追加する
第7 章 フォトグラフィ
173 夕方の写真をより夕方らしくする174 ノスタルジックな雰囲気にする
175 写真にスピード感を出す
176 逆光の写真を明るく補正する
177 芝生の範囲を広げる
178 真夏の雰囲気を強調する
179 冬の雰囲気を強調する
180 さわやかな印象の写真にする
181 枯れた芝生を緑に戻す
182 重厚な印象の写真にする
183 トイカメラで撮影したように仕上げる
184 モノクロ写真に色をつける
185 色あせたカラー写真のように加工する
186 風景写真をミニチュア風に加工する
187 顔のパーツの大きさを変える
188 赤目になってしまった写真を直す
189 炎のゆらぎを表現する
190 銀色のものを金色に変える
191 HDR 調に加工する
192 フレアのような輝きを加える
第8 章 印刷・出力
193 後戻りできる機能を利用する194 Photoshop 形式で保存する
195 PDF 形式で保存する
196 切り抜き画像として保存する
197 リサイズとシャープネス処理をする
198 印刷用データに色変換する
199 変換処理をアクションに登録
200 Bridgeで画像のチェックをする
201 Bridgeでコンタクトシートを作成する
202 Bridge を使って一括変換する
203 イメージプロセッサでサイズの変更をする
204 プリントの設定をする
205 プリント時のカラー設定をする
第9 章 Web
206 Web ページの画像用に保存する207 JPEG 形式で保存する
208 GIF 形式で保存する
209 PNG 形式で保存する
210 携帯電話用の待ち受け画面をつくる
211 つややかな立体ボタンをつくる
212 Webフォトギャラリーをつくる
213 GIF アニメーションをつくる
214 スライスを設定する
第10 章 カラーマネージメント
216 なぜ色が合わないのかを理解する217 カラーマネージメントでできることとは
218 カラーマネージメントの原理を知る
219 カラースペースの変換を行う
220 RGB 作業用スペースを設定する
221 CMYK 作業用スペースを設定する
222 プロファイルを埋め込む
223 プロファイルを削除する
224 カラーマネージメントポリシーとは
225 [プロファイルなし]ダイアログが出た際の注意点
226 [プロファイルの不一致]ダイアログが出た際の注意点
227 作業用スペースを統一する
228 モニタのキャリブレーションを行う
229 モニタで印刷シミュレーションを行う
230 プリンタで忠実に再現する
231 プリント時の印刷シミュレーションを行う
232 マッチング方法の違いを知る
第11 章 効率化
233 ウィンドウのタブ表示をやめる234 素早くツールを選択し、切り替える
235 複数の画像の表示倍率と表示位置を揃える
236 複数の画像を同時にスクロールする
237 複数の画像を同時に拡大・縮小する
238 拡大表示時、表示位置をスマートに変更する
239 マウスの左右のドラッグで表示倍率を変更する(スクラブズーム)
240 マウス操作で画像を拡大・縮小する
241 Photoshop の動作を速くする
242 パフォーマンス設定を見直す
243 よく使う一連の操作を登録する
244 複数の画像にアクションを適用する(バッチ処理)
245 登録したアクションの内容を編集する 索引 特典
カラーチャート
フィルター&描画モード一覧
付属データはこちら
お問い合わせ
内容についてのお問い合わせは、正誤表、追加情報をご確認後に、お送りいただくようお願いいたします。
正誤表、追加情報に掲載されていない書籍内容へのお問い合わせや
その他書籍に関するお問い合わせは、書籍のお問い合わせフォームからお送りください。
利用許諾に関するお問い合わせ
本書の書影(表紙画像)をご利用になりたい場合は書影許諾申請フォームから申請をお願いいたします。
書影(表紙画像)以外のご利用については、こちらからお問い合わせください。
ご購入いただいた書籍の種類を選択してください。
書籍の刷数を選択してください。
刷数は奥付(書籍の最終ページ)に記載されています。

現在表示されている正誤表の対象書籍
書籍の種類:
書籍の刷数:
本書に誤りまたは不十分な記述がありました。下記のとおり訂正し、お詫び申し上げます。
対象の書籍は正誤表がありません。
| 発生刷 | ページ数 | 書籍改訂刷 | 電子書籍訂正 | 内容 | 登録日 | ||||||
|---|---|---|---|---|---|---|---|---|---|---|---|
| 1刷 | 010 目次 第9章 |
3刷 | 未 |
|
2011.06.06 | ||||||
| 1刷 | 011 ページ中央 |
3刷 | 未 |
|
2011.06.06 | ||||||
| 1刷 | 014 右下 [情報]パネルの関連ページ |
3刷 | 未 |
|
2011.06.06 | ||||||
| 1刷 | 023 STEP 02内の3箇所、MEMO |
3刷 | 未 |
|
2011.06.06 | ||||||
| 1刷 | 024 STEP 01 4~5行目 |
3刷 | 未 |
|
2011.06.06 | ||||||
| 1刷 | 028 STEP 01 4~5行目、KEYBOARD SHORTCUT |
3刷 | 未 |
|
2011.06.06 | ||||||
| 1刷 | 029 STEP 03 6~7行目、下から2行目、MEMO 3行目 |
3刷 | 未 |
|
2011.06.06 | ||||||
| 1刷 | 031 ページ下部の関連項目 |
3刷 | 未 |
|
2011.06.06 | ||||||
| 1刷 | 034 ページ下部の関連項目 |
3刷 | 未 |
|
2011.06.06 | ||||||
| 1刷 | 035 ページ下部の関連項目 |
3刷 | 未 |
|
2011.06.06 | ||||||
| 1刷 | 037 STEP 01 3~4行目、STEP 02 2行目、MEMO 下から2~1行目、下から2つめの図 |
3刷 | 未 |
|
2011.06.06 | ||||||
| 1刷 | 040 上から2つめの図 |
3刷 | 未 |
|
2011.06.06 | ||||||
| 1刷 | 043 STEP 02の図 |
3刷 | 未 |
|
2011.06.06 | ||||||
| 1刷 | 054 STEP 01 KEYBOARD SHORTCUT |
3刷 | 未 |
|
2011.06.08 | ||||||
| 1刷 | 055 STEP 01 KEYBOARD SHORTCUT |
3刷 | 未 |
|
2011.06.08 | ||||||
| 1刷 | 055 STEP 03 1行目 |
3刷 | 未 |
|
2011.06.08 | ||||||
| 1刷 | 057 STEP 01 3行目、5行目、KEYBOARD SHORTCUT |
3刷 | 未 |
|
2011.06.08 | ||||||
| 1刷 | 058 STEP 01 KEYBOARD SHORTCUT、図 |
3刷 | 未 |
|
2011.06.08 | ||||||
| 1刷 | 059 STEP 01 KEYBOARD SHORTCUT |
3刷 | 未 |
|
2011.06.08 | ||||||
| 1刷 | 060 STEP 01 KEYBOARD SHORTCUT |
3刷 | 未 |
|
2011.06.08 | ||||||
| 1刷 | 070 STEP 02、STEP 03 |
3刷 | 未 |
|
2011.06.08 | ||||||
| 1刷 | 097 STEP 01 下から2行目、図 |
3刷 | 未 |
|
2011.06.08 | ||||||
| 1刷 | 106 STEP 02 2行目、図、MEMO 4行目、ページ下部の関連項目 |
3刷 | 未 |
|
2011.06.08 | ||||||
| 1刷 | 112 ページ下部の関連項目 |
3刷 | 未 |
|
2011.06.08 | ||||||
| 1刷 | 118 STEP 01 3行目、ページ下部の関連項目 |
3刷 | 未 |
|
2011.06.08 | ||||||
| 1刷 | 127 STEP 02 図のキャプション |
3刷 | 未 |
|
2011.06.08 | ||||||
| 1刷 | 128 STEP 01 左側の図 |
3刷 | 未 |
|
2011.06.08 | ||||||
| 1刷 | 135 STEP 05 2行目、左側の図、STEP 06 3~4行目、下の図 |
3刷 | 未 |
|
2011.06.08 | ||||||
| 1刷 | 137 STEP 05 左側の図 |
3刷 | 未 |
|
2011.06.08 | ||||||
| 1刷 | 139 STEP 06 1~2行目 |
3刷 | 未 |
|
2011.06.08 | ||||||
| 1刷 | 143 STEP 04 4行目、MEMO 1行目 |
3刷 | 未 |
|
2011.06.08 | ||||||
| 1刷 | 147 STEP 03 下から3行目 |
3刷 | 未 |
|
2011.06.08 | ||||||
| 1刷 | 150 STEP 02 2行目、STEP 03 |
3刷 | 未 |
|
2011.06.08 | ||||||
| 1刷 | 152 STEP 02 1行目 |
3刷 | 未 |
|
2011.06.08 | ||||||
| 1刷 | 153 STEP 03 3~4行目 |
3刷 | 未 |
|
2011.06.08 | ||||||
| 1刷 | 154 STEP 02 2~3行目、ページ下部の関連項目 |
3刷 | 未 |
|
2011.06.22 | ||||||
| 1刷 | 157 STEP 02 3行目 |
3刷 | 未 |
|
2011.06.22 | ||||||
| 1刷 | 158 STEP 02 2~3行目 |
3刷 | 未 |
|
2011.06.22 | ||||||
| 1刷 | 159 STEP 02 1~2行目 |
3刷 | 未 |
|
2011.06.22 | ||||||
| 1刷 | 160 STEP 02 1行目 |
3刷 | 未 |
|
2011.06.22 | ||||||
| 1刷 | 161 STEP 02 1行目 |
3刷 | 未 |
|
2011.06.22 | ||||||
| 1刷 | 164 STEP 01 4~6行目、STEP 02 3~4行目 |
3刷 | 未 |
|
2011.06.22 | ||||||
| 1刷 | 165 項目の説明文 1行目、ページ下部の関連項目 |
3刷 | 未 |
|
2011.06.22 | ||||||
| 1刷 | 168 STEP 02 3行目 |
3刷 | 未 |
|
2011.06.22 | ||||||
| 1刷 | 178 STEP 02 4行目、ページ下部の関連項目 |
3刷 | 未 |
|
2011.06.22 | ||||||
| 1刷 | 180 STEP 03 6行目 |
3刷 | 未 |
|
2011.06.22 | ||||||
| 1刷 | 183 ページ下部の関連項目 |
3刷 | 未 |
|
2011.06.23 | ||||||
| 1刷 | 184 STEP 02 1行目 |
3刷 | 未 |
|
2011.06.23 | ||||||
| 1刷 | 187 STEP 02 2~4行目 |
3刷 | 未 |
|
2011.06.23 | ||||||
| 1刷 | 190 STEP 02 4行目、STEP 03 1行目 |
3刷 | 未 |
|
2011.06.23 | ||||||
| 1刷 | 192 STEP 02 図、STEP 03 3行目 |
3刷 | 未 |
|
2011.06.23 | ||||||
| 1刷 | 193 STEP 01 6行目、STEP 02 1~2行目、STEP 02 下から2行目 |
3刷 | 未 |
|
2011.06.23 | ||||||
| 1刷 | 194 STEP 01 2行目、STEP 02 1~2行目 |
3刷 | 未 |
|
2011.06.28 | ||||||
| 1刷 | 196 STEP 02 2~3行目、STEP 03 下から2行目 |
3刷 | 未 |
|
2011.06.28 | ||||||
| 1刷 | 202 STEP 03 1行目、下部の関連項目 |
3刷 | 未 |
|
2011.06.28 | ||||||
| 1刷 | 208 STEP 01 2行目 |
3刷 | 未 |
|
2011.06.28 | ||||||
| 1刷 | 213 STEP 03 下から2行目 |
3刷 | 未 |
|
2011.06.28 | ||||||
| 1刷 | 215 STEP 04 |
3刷 | 未 |
|
2011.06.28 | ||||||
| 1刷 | 217 STEP 04 右上の図 |
3刷 | 未 |
|
2011.06.28 | ||||||
| 1刷 | 224 STEP 02 2行目 |
3刷 | 未 |
|
2011.06.28 | ||||||
| 1刷 | 225 STEP 01 |
3刷 | 未 |
|
2011.06.28 | ||||||
| 1刷 | 230 STEP 01 2行目、6~7行目、STEP 03 2~3行目、5行目 |
3刷 | 未 |
|
2011.06.28 | ||||||
| 1刷 | 231 STEP 05 最終行 |
3刷 | 未 |
|
2011.06.28 | ||||||
| 1刷 | 239 STEP 02 |
3刷 | 未 |
|
2011.06.28 | ||||||
| 1刷 | 240 STEP 03 3行目 |
3刷 | 未 |
|
2011.06.28 | ||||||
| 1刷 | 244 STEP 03 2行目 |
3刷 | 未 |
|
2011.06.28 | ||||||
| 1刷 | 247 項目名、STEP 02 最終行 |
3刷 | 未 |
|
2011.06.28 | ||||||
| 1刷 | 251 STEP 05 5行目 |
3刷 | 未 |
|
2011.06.28 | ||||||
| 1刷 | 255 STEP 05 2行目 |
3刷 | 未 |
|
2011.06.28 | ||||||
| 1刷 | 256 STEP 03 4~6行目 |
3刷 | 未 |
|
2011.06.28 | ||||||
| 1刷 | 257 STEP 05 3行目 |
3刷 | 未 |
|
2011.06.28 | ||||||
| 1刷 | 262 STEP 01 下から2行目、STEP 03 2行目 |
3刷 | 未 |
|
2011.06.28 | ||||||
| 1刷 | 269 STEP 01 図、STEP 03 上部の図 |
3刷 | 未 |
|
2011.06.28 | ||||||
| 1刷 | 271 STEP 05 下から2行目、STEP 06 1行目、3行目、下から4行目、下から3行目、下から2行 |
3刷 | 未 |
|
2011.06.28 | ||||||
| 1刷 | 273 STEP 08 下から2~1行目 |
3刷 | 未 |
|
2011.06.28 | ||||||
| 1刷 | 279 STEP 01 下から3行目、STEP 04 3行目、下部の関連項目 |
3刷 | 未 |
|
2011.06.28 | ||||||
| 1刷 | 280 項目名、下部の関連項目 |
3刷 | 未 |
|
2011.06.28 | ||||||
| 1刷 | 292 STEP 02 4行目 |
3刷 | 未 |
|
2011.06.28 | ||||||
| 1刷 | 302 STEP 02 2行目、STEP 03 4行目 |
3刷 | 未 |
|
2011.06.28 | ||||||
| 1刷 | 307 STEP 02 5行目、7行目、図 |
3刷 | 未 |
|
2011.06.28 | ||||||
| 1刷 | 308 STEP 01 5~6行目 |
3刷 | 未 |
|
2011.06.28 | ||||||
| 1刷 | 315 中央の図 |
3刷 | 未 |
|
2011.06.28 | ||||||
| 1刷 | 316 MEMO 下から2行目 |
3刷 | 未 |
|
2011.06.28 | ||||||
| 1刷 | 317 STEP 01 下から2行目 |
3刷 | 未 |
|
2011.06.28 | ||||||
| 1刷 | 325 STEP 02 最終行 |
3刷 | 未 |
|
2011.06.28 | ||||||
| 1刷 | 337 STEP 06 図内の左上 |
3刷 | 未 |
|
2011.06.28 | ||||||
| 1刷 | 342 索引「さ」中央の列 |
3刷 | 未 |
|
2011.06.28 |
ザキさmm さん
2011-06-17
Photoshop(CS5.5)購入ついでに本書を購入。 ん~、そこまでリファレンスとしては使い勝手が良い方ではなく、むしろグーグルで調べながら使った方が使いやすかったりしちゃいます。 ただ、本書を持つ利点は、1画面の場合はフルスクリーンで処理したいので画面の幅を取られない事か。
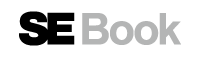


.png)