Unreal Engineスマートフォン3Dゲーム開発講座 Unreal Engine 4対応
- 形式:
- 書籍
- 発売日:
- 2014年08月25日
- ISBN:
- 9784798133980
- 定価:
- 4,180円(本体3,800円+税10%)
- 仕様:
- B5変・400ページ
- カテゴリ:
- プログラミング・開発
- キーワード:
- #プログラミング,#開発環境,#開発手法,#Web・アプリ開発
Unreal Engine 4で本格的な3Dゲームを開発しよう!
Unreal Engine 4は、Epic Games社より開発されたゲームエンジン「Unreal Engine(アンリアルエンジン)」の最新パッケージです。 全世界で200万以上のユーザーがおり、Unityと並んで注目されているゲーム開発エンジンです。 iOSやAndroid、汎用ゲーム機(Xbox One、プレイステーション4)など多くのプラットフォームに対応しています。
本書はUnreal Engine 4を利用して本格的なスマートフォン3Dゲームの開発手法が学べる書籍です。 前半では、Unreal Engine 4の操作方法から始まり、Unreal Engine 4の持つ強力なレンダリング機能やプログラムの利用手法を紹介。後半ではUnreal Engine 4の機能を活かしたスマートフォン3Dゲームの開発手法について解説します。最終章ではスマートフォンへの書き出し方法を解説します。
本書があればUnreal Engine 4を利用した本格的な3Dゲームの開発手法を習得できます。
GAME CHARACTERS 本書の3Dゲームサンプルのキャラクター紹介
ORIENTATION ゲームエンジンの普及とUnreal Engine4
CHAPTER01 Unreal Engineの開発環境の準備
LESSON01 Unreal Engineのアカウントの登録とインストール
LESSON02 Visual Studioのインストール
LESSON03 サンプルコンテンツを起動する
CHAPTER02 Unreal Editorのユーザインターフェースと基本操作
LESSON01 エディタの起動
LESSON02 エディタの画面構成
LESSON03 エディタの操作方法を学ぶ
LESSON04 トランスフォームツールを使用する
CHAPTER03 Level Editorで使える機能
LESSON01 コンテンツブラウザの連携
LESSON02 ジオメトリブラシの使い方
LESSON03 レベルに必要なアクターを配置する
CHAPTER04 インポートとアセット作成の基本
LESSON01 3Dモデルのインポート(スタティックメッシュ編)
LESSON02 3Dモデルのインポート(スケルタルメッシュ編)
LESSON03 パーティクルを作成する
LESSON04 効果音を作成する
LESSON05 パーティクルと効果音のセットアップ
CHAPTER05 ブループリントの基本
LESSON01 ブループリントとは
LESSON02 クラスブループリントを利用して簡単なゲームを作る
LESSON03 レベルブループリントと連携する
LESSON04 基本的なノードの種類
LESSON05 ブループリントグラフで行う簡易的なデバッグ方法
CHAPTER06 Unreal EnginrにおけるC++の基本
LESSON01 C++でクラスを作成する
LESSON02 C++でメンバ関数・変数を作成する
CHAPTER07 カスタムキャラクターを作る
LESSON01 プレイヤーが操作可能なキャラクターを作成する
LESSON02 カスタムキャラクターをゲーム内に出現させる
LESSON03 カスタムキャラクターのアニメーションをセットアップする
CHAPTER08 キャラクター用の武器を作る
LESSON01 プロジェクトを設定する
LESSON02 アセットを準備する
LESSON03 弾を作成する
LESSON04 射撃攻撃を実装する
LESSON05 近接攻撃を実装する
LESSON06 コンボ攻撃を実装する
LESSON07 ヒットポイントを設定する
CHAPTER09 横スクロールアクションゲームを作る
LESSON01 プロジェクトを作成する
LESSON02 ハイスコアを記録するブループリントを作る
LESSON03 ゲームのクリア条件と失敗条件を設定する
LESSON04 共通キャラクタークラスを作成する
LESSON05 自キャラクターをセットアップする
LESSON06 敵キャラクターを作成する
LESSON07 移動する床を作成する
LESSON08 奈落フィールドをセットアップする
LESSON09 回復アイテムを作成する
LESSON10 HUDを作成する
LESSON11 マップ作成とゲームのセットアップ
CHAPTER10 タワーディフェンス風TPSアクションゲームを作る
LESSON01 ゲームの仕様を決める
LESSON02 マップを作成する
LESSON03 ゲーム作成前の準備をする
LESSON04 共通クラスを作成する
LESSON05 プレイヤーキャラクターを作成する
LESSON06 祭壇を作成する
LESSON07 敵を作成する
LESSON08 HUDを作成する
LESSON09 ゲームのロジックを作成する
CHAPTER11 メニュー画面を作る
LESSON01 メニューアイテムを作成する
LESSON02 メニューを作成する
CHAPTER12 ゲームをパッケージングする
LESSON01 Windows向けにゲームをパッケージングする
LESSON02 Android向けにゲームをパッケージングする
LESSON03 iOS向けゲームをパッケージングする
LESSON04 各プラットフォーム向けの書き出しについて
付属データはこちら
お問い合わせ
内容についてのお問い合わせは、正誤表、追加情報をご確認後に、お送りいただくようお願いいたします。
正誤表、追加情報に掲載されていない書籍内容へのお問い合わせや
その他書籍に関するお問い合わせは、書籍のお問い合わせフォームからお送りください。
利用許諾に関するお問い合わせ
本書の書影(表紙画像)をご利用になりたい場合は書影許諾申請フォームから申請をお願いいたします。
書影(表紙画像)以外のご利用については、こちらからお問い合わせください。
現在表示されている正誤表の対象書籍
書籍の種類:紙書籍
書籍の刷数:全刷

書籍によっては表記が異なる場合がございます
本書に誤りまたは不十分な記述がありました。下記のとおり訂正し、お詫び申し上げます。
対象の書籍は正誤表がありません。
| ページ数 | 内容 | 書籍修正刷 | 電子書籍訂正 | 発生刷 | 登録日 | ||||
|---|---|---|---|---|---|---|---|---|---|
| 034 表3 |
|
2刷 | 未 | 1刷 | 2014.11.14 | ||||
| 037 ④ 拡大ツールの本文 |
|
2刷 | 未 | 1刷 | 2014.11.14 | ||||
| 039 メモ |
|
2刷 | 未 | 1刷 | 2014.11.14 | ||||
| 070 IESテクスチャの設定方法 |
|
2刷 | 未 | 1刷 | 2014.11.14 | ||||
| 074 ExponentialHeightFogの説明 |
|
2刷 | 未 | 1刷 | 2014.11.14 | ||||
| 077 手順2の本文、図 |
|
2刷 | 未 | 1刷 | 2014.09.16 | ||||
| 084 手順2 |
|
2刷 | 未 | 1刷 | 2014.09.16 | ||||
| 094 02-8 本文 |
|
2刷 | 未 | 1刷 | 2014.09.16 | ||||
| 095 (Base Color(ベースカラー)の本文 |
|
2刷 | 未 | 1刷 | 2014.09.16 | ||||
| 099 手順1 |
|
2刷 | 未 | 1刷 | 2014.09.16 | ||||
| 104 手順11 図11の差し替え |
|
2刷 | 未 | 1刷 | 2014.09.16 | ||||
| 106 図15の最初の画面の差し替え |
|
2刷 | 未 | 1刷 | 2014.09.16 | ||||
| 109 手順1 図1の差し替え |
|
2刷 | 未 | 1刷 | 2014.09.16 | ||||
| 123 図2③の囲み位置修正 |
|
2刷 | 未 | 1刷 | 2014.11.14 | ||||
| 132 手順6 手順7 |
|
2刷 | 未 | 1刷 | 2014.09.17 | ||||
| 133 手順8 図9の2番目の画像の差し替え 手順9 本文の修正、図10の最初の画面の差し替え |
|
2刷 | 未 | 1刷 | 2014.09.17 | ||||
| 134 手順10 図11の最後の画面の差し替え |
|
2刷 | 未 | 1刷 | 2014.09.17 | ||||
| 153 表1の 「Info」行 の説明の「GameMode…インスタンス化される」は、次行にGameModeとしての項目として入れる |
|
2刷 | 未 | 1刷 | 2014.11.14 | ||||
| 157 表1の「Blueprintable」行の 説明 |
|
2刷 | 未 | 1刷 | 2014.11.14 | ||||
| 162 手順2 図1の囲み罫線の箇所の修正 |
|
2刷 | 未 | 1刷 | 2014.09.17 | ||||
| 164 手順1 図7の最後の画面の差し替え |
|
2刷 | 未 | 1刷 | 2014.09.17 | ||||
| 165 手順2 図8の最後の画面の差し替え 手順3 図9の画面の差し替え |
|
2刷 | 未 | 1刷 | 2014.09.17 | ||||
| 181 手順1 |
|
2刷 | 未 | 1刷 | 2014.09.17 | ||||
| 184 手順5 |
|
2刷 | 未 | 1刷 | 2014.09.17 | ||||
| 185 手順8 |
|
2刷 | 未 | 1刷 | 2014.09.17 | ||||
| 196 注意の追加 |
|
2刷 | 未 | 1刷 | 2014.11.14 | ||||
| 199 手順1 本文、図1の囲み |
|
2刷 | 未 | 1刷 | 2014.09.17 | ||||
| 200 手順2 |
|
2刷 | 未 | 1刷 | 2014.09.17 | ||||
| 205 手順1 |
|
2刷 | 未 | 1刷 | 2014.09.17 | ||||
| 211 手順1 |
|
2刷 | 未 | 1刷 | 2014.09.17 | ||||
| 212 手順1 |
|
2刷 | 未 | 1刷 | 2014.09.17 | ||||
| 220 手順1 |
|
2刷 | 未 | 1刷 | 2014.09.17 | ||||
| 222 手順1 |
|
2刷 | 未 | 1刷 | 2014.09.17 | ||||
| 225 手順6の説明 |
|
2刷 | 未 | 1刷 | 2014.11.14 | ||||
| 230 手順1 |
|
2刷 | 未 | 1刷 | 2014.09.17 | ||||
| 233 手順1 |
|
2刷 | 未 | 1刷 | 2014.09.17 | ||||
| 234 手順2 |
|
2刷 | 未 | 1刷 | 2014.09.17 | ||||
| 237 図16 |
|
2刷 | 未 | 1刷 | 2014.11.14 | ||||
| 238 手順1 |
|
2刷 | 未 | 1刷 | 2014.09.17 | ||||
| 250 手順2 図1 画像の差し替え |
|
2刷 | 未 | 1刷 | 2014.09.17 | ||||
| 252 手順5 表3、手順6 図5、表4 |
|
2刷 | 未 | 1刷 | 2014.09.17 | ||||
| 254 表1 |
|
2刷 | 未 | 1刷 | 2014.11.14 | ||||
| 260 手順12 表5 3行目 |
|
2刷 | 未 | 1刷 | 2014.09.17 | ||||
| 264 手順5 図4 画面の差し替え |
|
2刷 | 未 | 1刷 | 2014.09.17 | ||||
| 266 表1 |
|
2刷 | 未 | 1刷 | 2014.11.14 | ||||
| 286 手順3 表2の2行目 |
|
2刷 | 未 | 1刷 | 2014.09.17 | ||||
| 298 手順9 |
|
2刷 | 未 | 1刷 | 2014.09.17 | ||||
| 307 手順1 図1の2番目の画像修正 |
|
2刷 | 未 | 1刷 | 2014.09.17 | ||||
| 308 手順1 図3の2番目の画像修正 |
|
2刷 | 未 | 1刷 | 2014.09.17 | ||||
| 314 表4 |
|
2刷 | 未 | 1刷 | 2014.11.14 | ||||
| 316 手順2の本文、表5 |
|
2刷 | 未 | 1刷 | 2014.09.18 | ||||
| 321 手順1 |
|
2刷 | 未 | 1刷 | 2014.09.17 | ||||
| 324 手順1 |
|
2刷 | 未 | 1刷 | 2014.09.17 | ||||
| 325 手順3 図10の画像内に不要な赤い罫線がある |
|
2刷 | 未 | 1刷 | 2014.09.17 | ||||
| 326 手順1 |
|
2刷 | 未 | 1刷 | 2014.09.17 | ||||
| 331 手順3 表3の4行目 |
|
2刷 | 未 | 1刷 | 2014.09.17 | ||||
| 333 手順4 表7 1~2行目 |
|
2刷 | 未 | 1刷 | 2014.09.17 | ||||
| 338 手順4 表3 2行目 手順5 表4 4行目 |
|
2刷 | 未 | 1刷 | 2014.09.17 | ||||
| 344 手順2 表11 2行目、手順3の本文 |
|
2刷 | 未 | 1刷 | 2014.09.17 | ||||
| 347 手順2 表13の値列は不要なので削除します。 |
|
2刷 | 未 | 1刷 | 2014.09.17 | ||||
| 348 手順3 表16の5行目 |
|
2刷 | 未 | 1刷 | 2014.09.17 | ||||
| 349 手順3 表17 5行目、手順3 表18 5行目 |
|
2刷 | 未 | 1刷 | 2014.09.17 | ||||
| 350 P.350 手順3 表19キャプション修正、表19 5行目修正、表20キャプション修正、表20 5行目修正 |
|
2刷 | 未 | 1刷 | 2014.09.17 | ||||
| 353 手順8 図48の画面の差し替え |
|
2刷 | 未 | 1刷 | 2014.09.17 | ||||
| 355 手順1 |
|
2刷 | 未 | 1刷 | 2014.09.17 | ||||
| 358 手順3の本文、表4キャプションの修正 |
|
2刷 | 未 | 1刷 | 2014.09.17 | ||||
| 359 手順3 図10のキャプション、手順3の本文、手順3 図11のキャプションの修正 |
|
2刷 | 未 | 1刷 | 2014.09.17 | ||||
| 369 手順6の本文、手順6の図10のキャプションの修正 |
|
2刷 | 未 | 1刷 | 2014.09.17 | ||||
| 370 手順7の本文、図14、15のキャプションの修正 |
|
2刷 | 未 | 1刷 | 2014.09.17 |


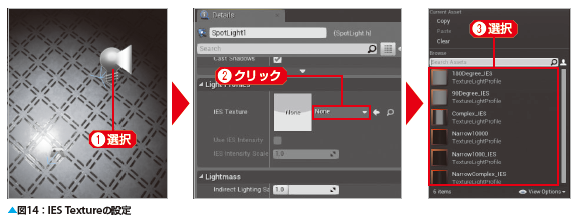
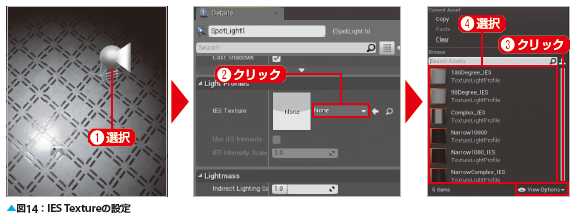
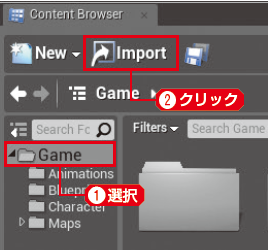
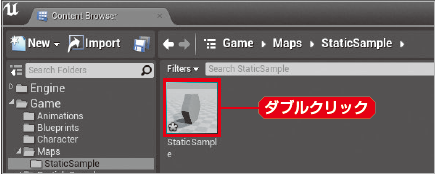
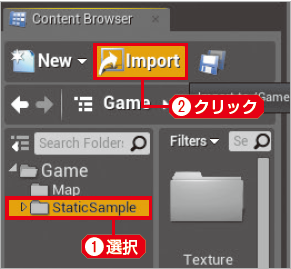
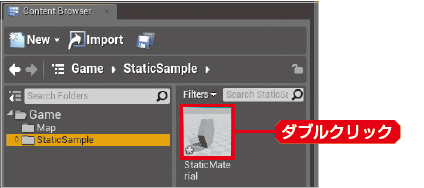
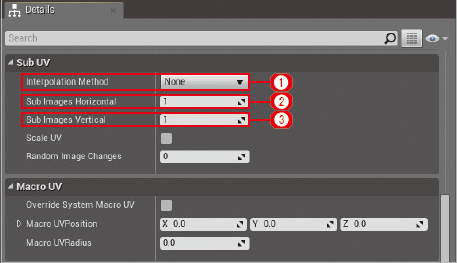
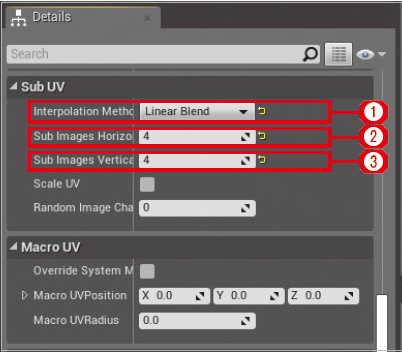
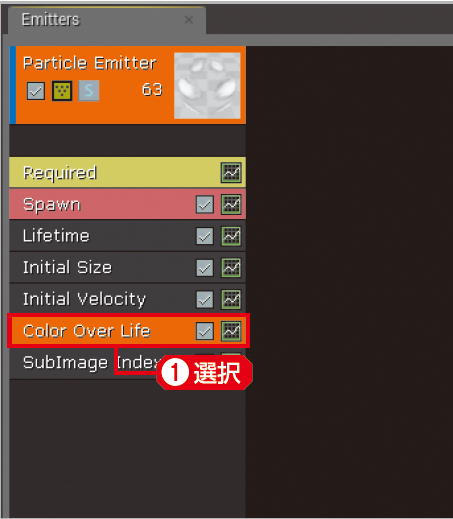
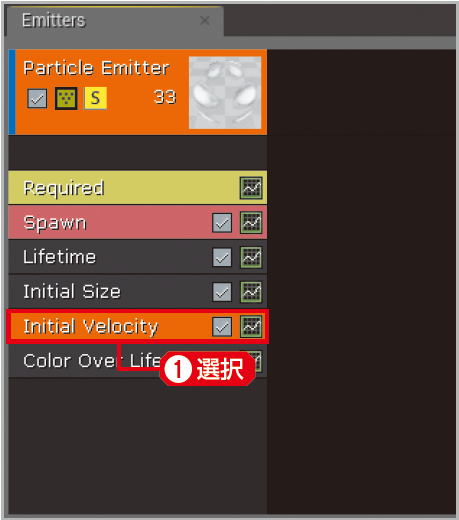
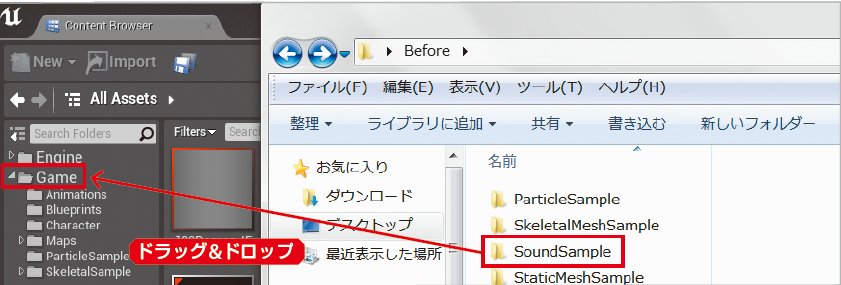
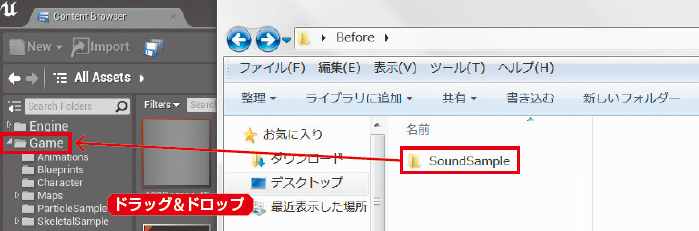
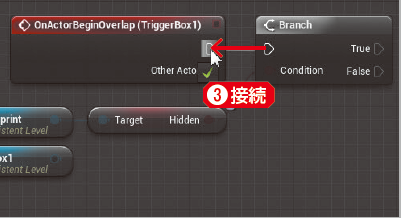
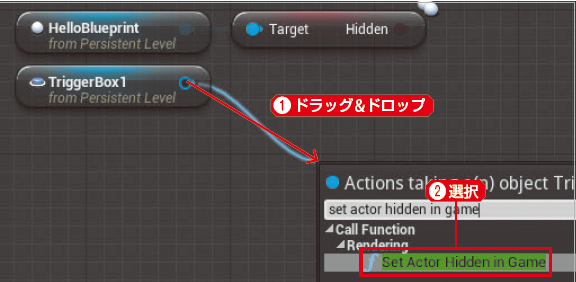
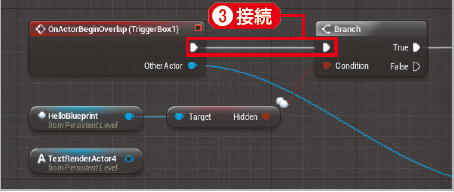
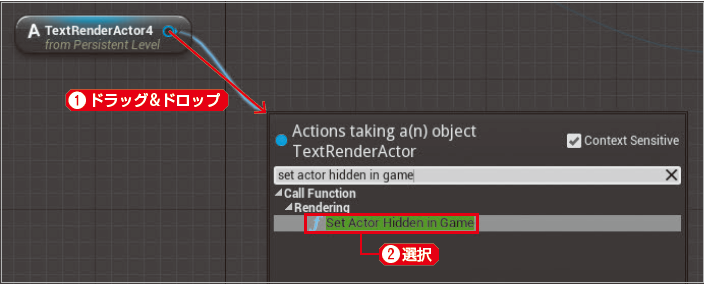
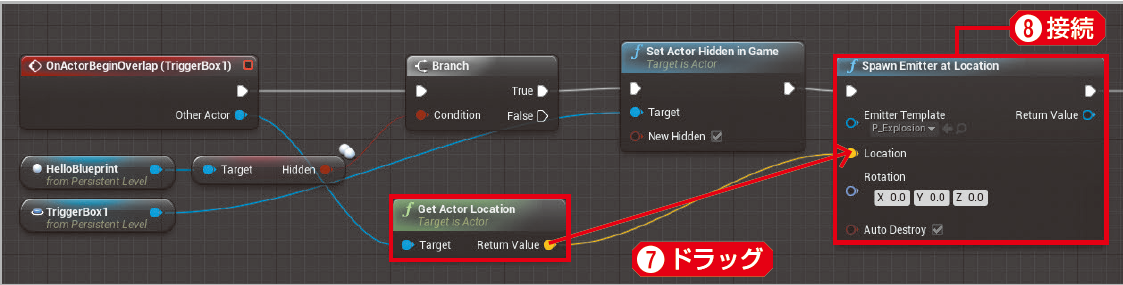
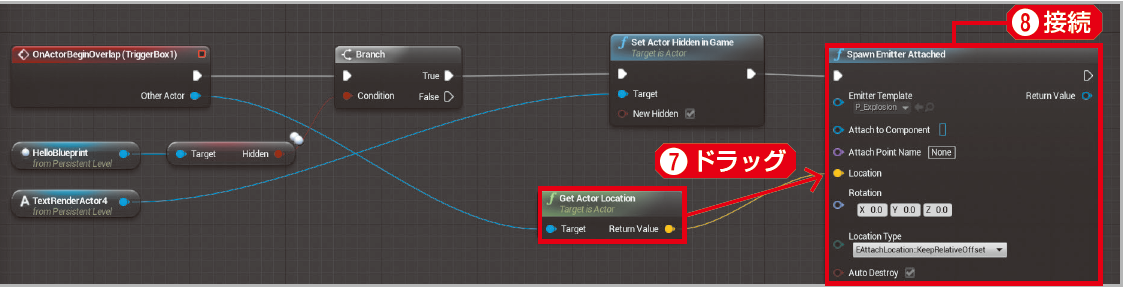
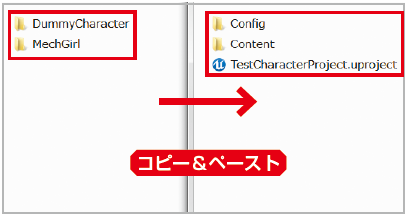
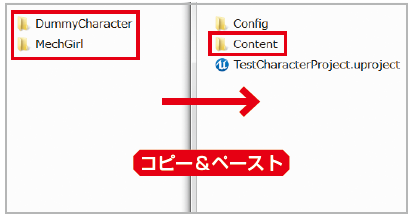
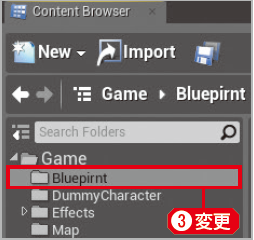
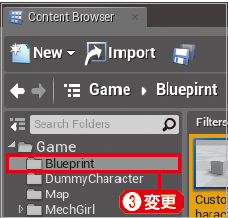
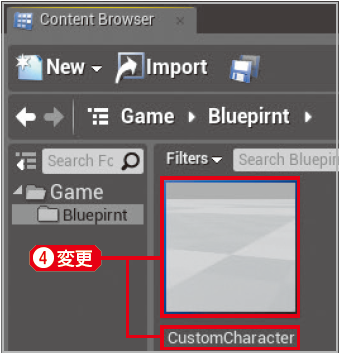
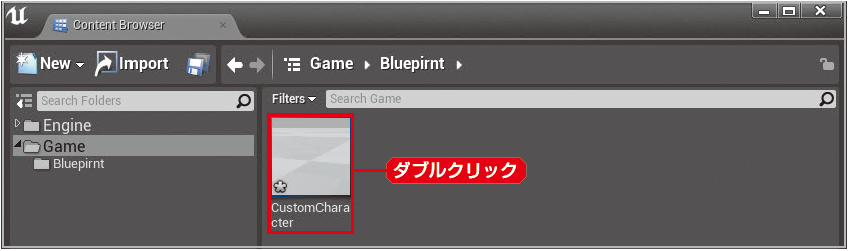
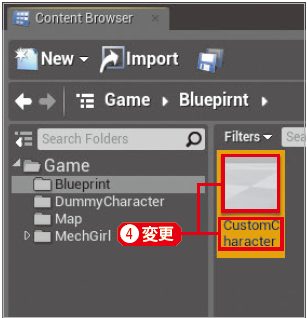
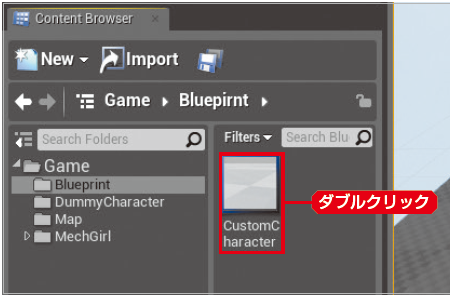
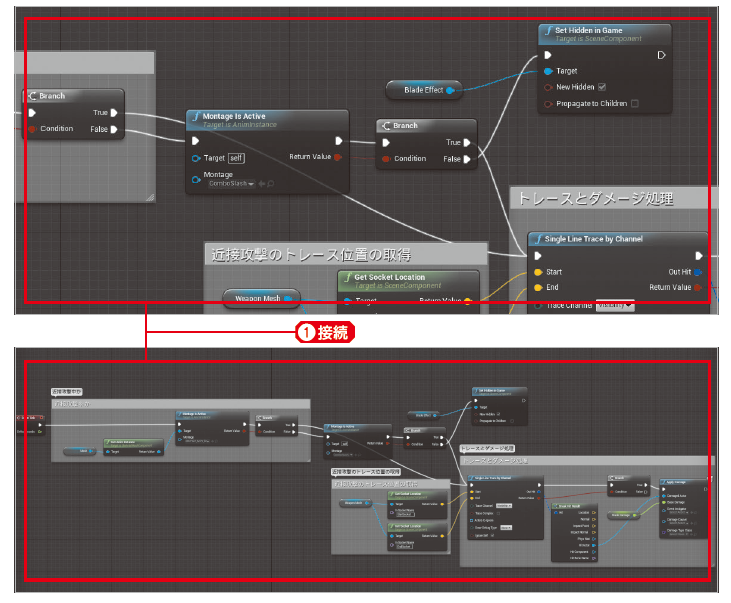
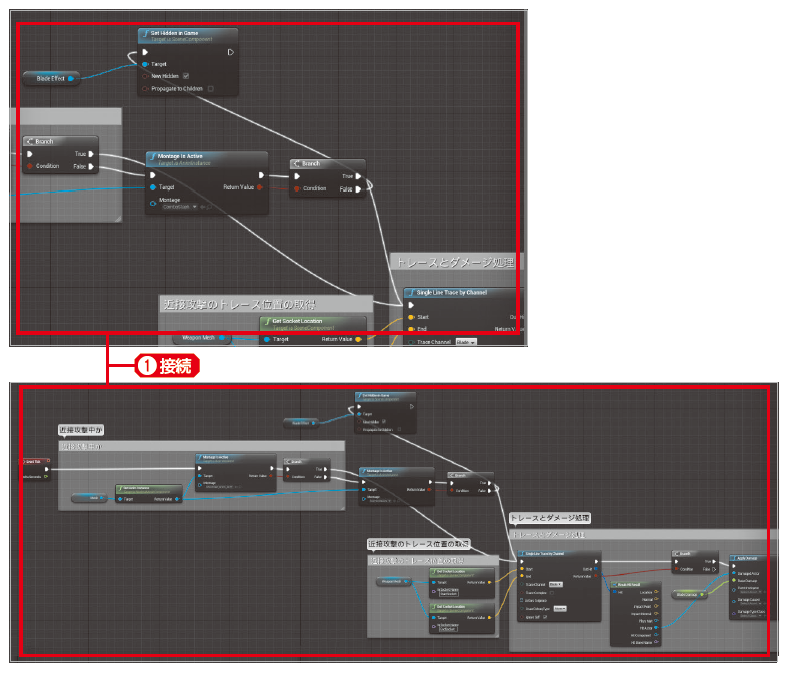
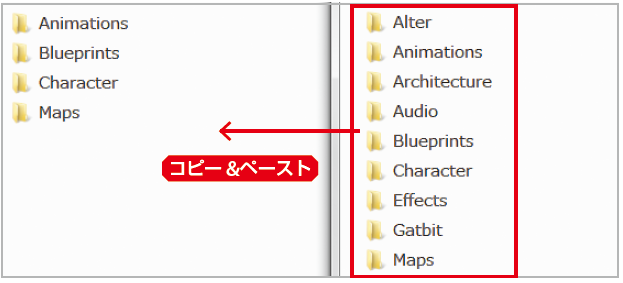
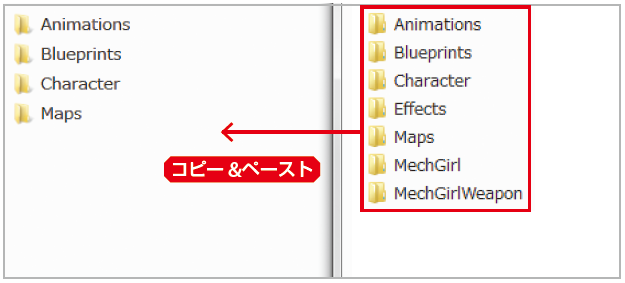
 手順6
図5
CollisionEnabledの箇所が「No Collision」
表4(①の2つ目)
〃 〃 CollisionEnabled No Collision
手順6
図5
CollisionEnabledの箇所が「No Collision」
表4(①の2つ目)
〃 〃 CollisionEnabled No Collision 手順6
図5
CollisionEnabledの箇所が「No Physics Collision」
表4(①の2つ目)
〃 〃 CollisionEnabled No Physics Collision
手順6
図5
CollisionEnabledの箇所が「No Physics Collision」
表4(①の2つ目)
〃 〃 CollisionEnabled No Physics Collision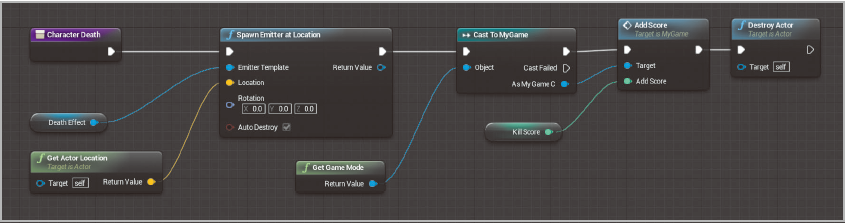
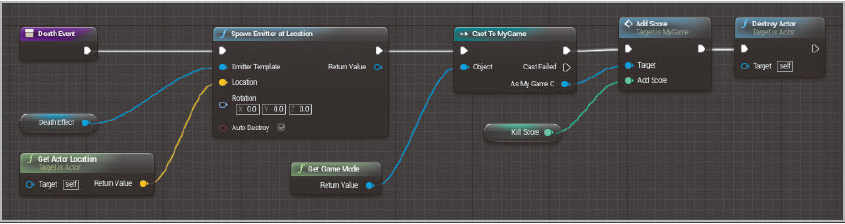
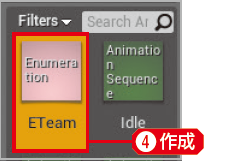
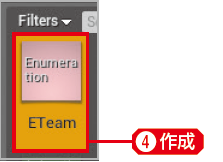
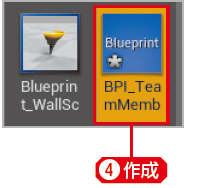
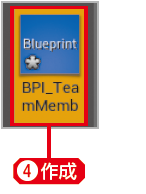
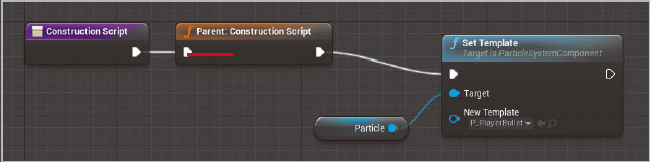
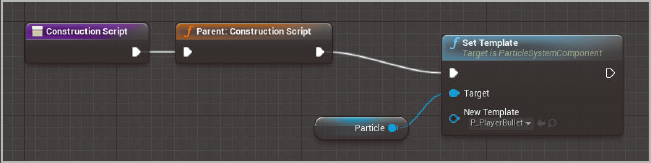
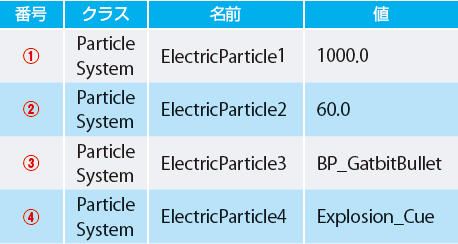
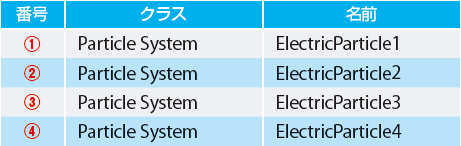
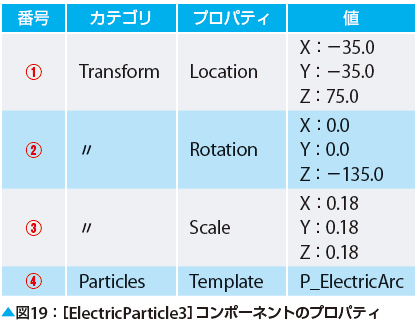
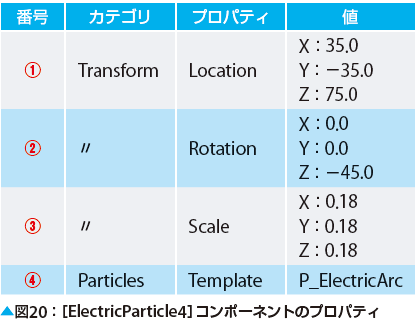
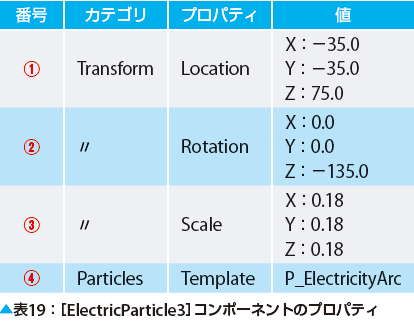
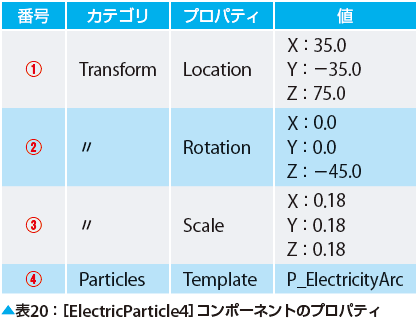
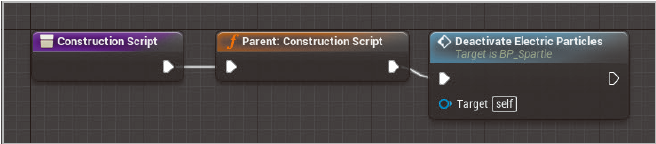


.png)
