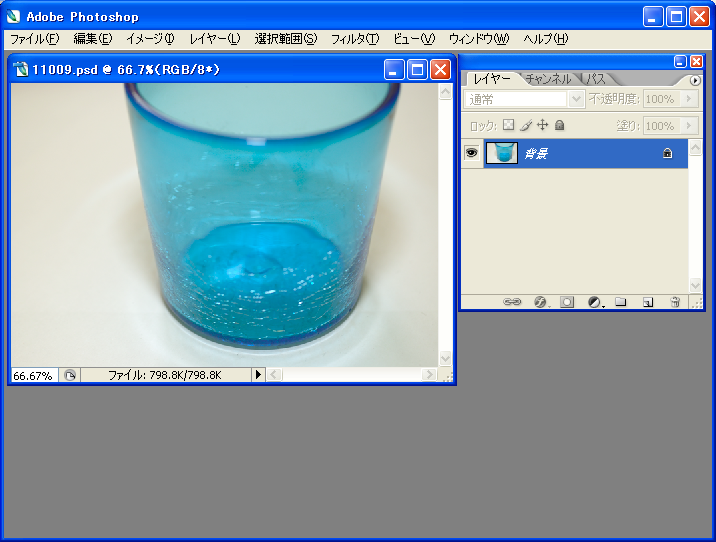PhotoshopCS2 完全制覇パーフェクト CS2/CS対応

こもり まさあき 著
- 形式:
- 書籍
- 発売日:
- 2005年11月21日
- ISBN:
- 9784798109114
- 定価:
- 3,278円(本体2,980円+税10%)
- 仕様:
- B5変・592ページ
本書は、画像編集ソフトであるPhotoshop CS2の操作方法を基本から応用まで徹底的に解説する初・中級者向け解説書です。Photoshop CS2に同梱されているImageReady、およびBridgeに対しても使い方を分かりやすく解説しています。
・-入門編/画像編/機能変の3部構成。
・-段階を踏んで操作方法が身に付く3段階の解説。
・-基本
この章で説明する機能の基礎知識と基本操作を説明します。説明する機能の基本がここで分かります。
・-実践
実践では基本を踏まえた上で、その機能をよりよく使用する方法を作例を交えて解説します。
・-応用
応用では、基本や実践で作成した作例にさらに手を加えて一ランク上のものに作り変えたり、基本や実践では説明しなかった高度な機能の使い方について説明します。
サンプルファイルは全て付属のCD-ROMに収録されていますので、サンプルを使いながら操作手順をマスターすることができます。
巻頭の「ジャンル別~するには索引」を使えば、知りたい機能や操作方法だけをリファレンス(辞引)としてもお使いいただけます。
入門編
Photoshopの基礎知識
Photoshopのさまざまな機能
Photoshop CS2に付属するアプリケーション
自動処理で大量のファイルを一度に処理
Photoshopの画面構成
Photoshopのツールについて
Photoshopのツールボックス
ツールのオプション設定
Photoshopのパレットについて
パレットを使ってみる
画像ファイルの種類と基本
画像のファイル形式には種類が多い
画像ファイルのカラーモード
ビットマップ画像とベクター画像の違い
「解像度」という言葉の意味
CHAPTER 1 まずは使ってみよう
基本 新規ファイルを作成する
操作手順 1 ファイルを新規作成する
操作手順 2 プリセットでファイルを新規作成する
操作手順 3 サイズを指定してファイルを新規作成する
操作手順 4 カラーモードを指定してファイルを新規作成する
操作手順 5 解像度を指定してファイルを新規作成する
基本 ファイルを開く
操作手順 1 メニューからファイルを開く
操作手順 2 最近開いたファイルを開く
操作手順 3 アイコンからファイルを開く
操作手順 4 Adobe Bridgeを利用する
基本 画像表示の基本操作
操作手順 1 画像ファイル表示の倍率を変更する
操作手順 2 [ナビゲータ]パネルから拡大・縮小する
操作手順 3 [ズームツール]を使って拡大・縮小する
操作手順 4 画像の表示位置を変更する
操作手順 5 複数の画像ファイルの表示を切り替える
CHAPTER 2 いろいろなツールを使ってみよう
基本 描画ツールの使い方を覚えよう
操作手順 1 [鉛筆ツール]を使うには
操作手順 2 線の太さを変更する
操作手順 3 [ブラシツール]を使う
操作手順 4 用意されているブラシを使う
操作手順 5 [塗りつぶしツール]を使う
操作手順 6 [消しゴムツール]を使う
操作手順 7 文字を入力する
基本 選択・移動系のツールを使ってみよう
操作手順 1 画像を範囲選択する
操作手順 2 自由な形で選択範囲を作成する
操作手順 3 特定の色だけを選択する
CHAPTER 3 レイヤーの基本を覚えよう
基本 レイヤーの基本操作をマスターしよう
操作手順 1 レイヤーを新規作成する
操作手順 2 レイヤーを選択して描画する
操作手順 3 レイヤーをコピーする
操作手順 4 レイヤーを削除する
実践 [レイヤー]パレットを使いこなそう
操作手順 1 パレットからレイヤーを新規作成する
操作手順 2 パレットでレイヤーをコピーする
操作手順 3 パレットからレイヤーを削除する
操作手順 4 レイヤーをリンクする
操作手順 5 レイヤーの重なり順を変更する
操作手順 6 レイヤーの不透明度を変更する
操作手順 7 レイヤーの透明部分をロックする
応用 レイヤー機能の高度な使い方
操作手順 1 色調補正に調整レイヤーを使う
操作手順 2 レイヤーの描画モードを変更する
操作手順 3 レイヤースタイルを使って影をつける
画像編
CHAPTER 4 画像の修整と加工をマスターしよう
基本 画像にぼかしやシャープを適用しよう
操作手順 1 画像をシャープにする
操作手順 2 画像の輪郭のみを強調する
操作手順 3 アンシャープマスクを適用する
操作手順 4 スマートシャープを適用する
操作手順 5 部分的にシャープを適用する
操作手順 6 画像をぼかす
操作手順 7 ぼかし(ガウス)を適用する
操作手順 8 ぼかし(ボックス)を適用する
操作手順 9 ぼかし(表面)を適用する
操作手順 10 ぼかし(レンズ)を適用する
操作手順 11 ぼかし(移動)を適用する
操作手順 12 ぼかし(放射状)を適用する
操作手順 13 ぼかし(シェイプ)を適用する
操作手順 14 部分的にぼかしを適用する
実践 フィルタを使って写真を加工してみよう
操作手順 1 画像にノイズを加える
操作手順 2 写真にフィルムの粒状感を追加する
操作手順 3 写真に逆行を加える
操作手順 4 写真に照明効果を加える
操作手順 5 撮影後にカメラのレンズを補正する
操作手順 6 撮影後に写真の角度を補正する
操作手順 7 撮影後の写真の遠近感を調整する
応用 写真の不要な部分を取り除こう
操作手順 1 画像についたブロックノイズを除去する
操作手順 2 カメラの感度設定によるノイズを除去する
操作手順 3 一度に広範囲のゴミを除去する
操作手順 4 任意の場所を指定してゴミを除去する
操作手順 5 自動で任意の場所のゴミを除去する
操作手順 6 選択範囲内を任意の画像に置き換える
操作手順 7 画像についたゴミや傷を除去する
操作手順 8 写真の赤目を補正する
CHAPTER 5 選択ツールを使いこなそう
基本 基本となる選択方法
操作手順 1 矩形の選択範囲を作成する
操作手順 2 円形の選択範囲を作成する
操作手順 3 選択範囲の拡張・削除・共通範囲
操作手順 4 任意の形状で選択範囲を作成する
操作手順 5 多角形の選択範囲を作成する
操作手順 6 画像の濃淡を利用して選択範囲を作成する
操作手順 7 画像の色を利用して選択範囲を作成する
実践 特殊な選択範囲の作成
操作手順 1 サイズを指定して選択範囲を作成する
操作手順 2 輪郭をぼかした選択範囲を作成する
操作手順 3 選択範囲を反転する
CHAPTER 6 画像の色調を補正しよう
基本 画像の色調補正をおこなう前に
解説 1 詳細な色調補正をおこなうために
解説 2 ヒストグラムとは?
解説 3 キャッシュレベルの設定
実践 調整レイヤーを使ってみよう
操作手順 1 色調補正のための調整レイヤーをつくる
実践 自動調整を使ってみよう
操作手順 1 [自動レベル補正]で画像を調整する
操作手順 2 [自動コントラスト]で画像を調整する
操作手順 3 [自動カラー補正]で画像を調整する
実践 目的によって補正機能を使い分ける
解説 1 情報パレットを活用しよう
操作手順 1 暗い画像を明るく補正する
操作手順 2 色のかぶりを補正する
操作手順 3 シャドウ部分を明るく補正する
操作手順 4 補正をまとめて一度に実行する
操作手順 5 画像全体の色を変化させる
操作手順 6 モノクローム画像を作成する
操作手順 7 別の画像と色調をあわせる
操作手順 8 特定の色を選択して置き換える
操作手順 9 特定の色をブラシツールで置き換える
操作手順 10 特定の色域を指定して補正する
操作手順 11 [チャンネルミキサー]でモノクローム画像を作成する
操作手順 12 階調変化をグラデーションで塗りつぶす
操作手順 13 カメラのカラーフィルタ効果をつける
操作手順 14 露光量を調整して画像を補正する
応用 特殊効果に近い補正機能を使ってみる
操作手順 1 階調を反転させる
操作手順 2 画像の色を平均化する
操作手順 3 画像を白と黒の二値の画像にする
操作手順 4 画像の階調数を制限した画像を作成する
応用 より高度な色調補正をおこなう
操作手順 1 [レベル補正]で階調を補正する
操作手順 2 各カラー毎に階調補正をおこなう
操作手順 3 より詳細にレベル補正をおこなう
操作手順 4 トーンカーブで画像を補正する
操作手順 5 複数の機能を使って画像を補正する
CHAPTER 7 カンバスやレイヤーを変形しよう
基本 カンバスやレイヤーの大きさや形状を変更しよう
操作手順 1 カンバスの大きさを変更する
操作手順 2 画像サイズをサイズ比率で変更する
操作手順 3 画像をプリントサイズで変更する
操作手順 4 カンバスから必要な大きさを切り出す
操作手順 5 カンバスを回転させる
操作手順 6 カンバスを反転させる
実践 レイヤー内のオブジェクトのサイズや形状を変更しよう
操作手順 1 レイヤーのオブジェクトの大きさを変更する
操作手順 2 レイヤーのオブジェクトを回転させる
操作手順 3 レイヤーのオブジェクトを反転させる
操作手順 4 レイヤーのオブジェクト全体を歪ませる
操作手順 5 レイヤーのオブジェクトを自由な形に変形する
操作手順 6 レイヤーのオブジェクトに遠近感をつける
操作手順 7 レイヤーのオブジェクトをグリッドで変形する
CHAPTER 8 画像を合成しよう
基本 画像を合成するってどういうこと?
解説 1 チャンネルについて
解説 2 マスクについて
解説 3 マスクの実体
解説 4 Photoshopにあるマスクの種類
実践 選択範囲を元にした画像合成
操作手順 1 描画ツールを使ったクイックマスク作成
操作手順 2 選択範囲からクイックマスクを作成する
操作手順 3 マスクを保存する
操作手順 4 パスを使った選択範囲の作成と保存
実践 レイヤーを使って画像の合成をしよう
操作手順 1 簡単な画像合成をおこなう
操作手順 2 レイヤーマスクを使った画像の合成
操作手順 3 レイヤーマスクを使った境界線の修整
操作手順 4 描画モードを利用した合成
操作手順 5 レイヤーのクリッピングマスクを使った合成
応用 複数の合成テクニックを駆使して画像を合成しよう
操作手順 1 選択範囲内に画像を合成する
操作手順 2 写真のパースに合わせて合成する
CHAPTER 9 ペイント系のツールを使いこなそう
基本 ペイント系の基本ツールを使う
操作手順 1 線画を描く
操作手順 2 ブラシでイラストを描く
操作手順 3 特定の場所を塗りつぶす
操作手順 4 エアブラシ効果を表現する
操作手順 5 作業履歴を使って描画する
操作手順 6 グラデーションを使いこなす
操作手順 7 [消しゴムツール]を使う
操作手順 8 背景部分を削除する
操作手順 9 特定の形状で塗りつぶした領域を描画する
操作手順 10 画像を色を抽出する
CHAPTER 10 ベクター形式の画像の作成と編集
基本 ベクター系のツールを使ってみよう
操作手順 1 シェイプレイヤーで描画する
操作手順 2 別の形状のベクトルマスクを追加する
操作手順 3 シェイプレイヤーの色を変更する
実践 オリジナルの形状のシェイプレイヤーを作ってみよう
操作手順 1 直線で結ばれたシェイプレイヤーを作成する
操作手順 2 シェイプレイヤーを曲線で描画する
応用 パスを使いこなそう
操作手順 1 ベクトルマスクの編集
操作手順 2 アンカーポイントの追加と削除
CHAPTER 11 テキストを使った画像を作ってみよう
基本 文字入力ツールの基本をおさえる
操作手順 1 横書き文字を入力する
操作手順 2 縦書き文字を入力する
操作手順 3 文字の大きさを変更する
操作手順 4 文字の色を変更する
操作手順 5 文字のフォントを変更する
操作手順 6 より詳細に文字の設定をおこなう
操作手順 7 文字の位置を変更する
実践 テキストレイヤーを加工する
操作手順 1 テキストにドロップシャドウを加える
操作手順 2 テキストに立体感を加える
操作手順 3 複数のレイヤースタイルを適用する
操作手順 4 スタイルパレットを使った効果の適用
応用 テキスト制御用の機能を駆使する
操作手順 1 テキストの形状をゆがめる
操作手順 2 任意の枠の中に文字を入力する
操作手順 3 パスに沿って文字を入力する
操作手順 4 入力した文字のパスを作成す加工する
CHAPTER 12 Web用の画像を作成しよう
基本 Web用画像の基礎とカラー設定
解説 1 Web用画像のカラースペース設定
解説 2 Web用画像のカラープロファイルの指定
解説 3 カラープロファイルの変換
基本 ImageReadyについて
解説 1 ImageReadyの環境設定
実践 Web用画像を作成する
操作手順 1 Webサイトのロゴを作成する
操作手順 2 写真をWeb用に最適化する
操作手順 3 背景色が透明のGIF画像を作成する
操作手順 4 背景が透明ではない画像を透過GIFファイルにする
操作手順 5 バナーを作成する
応用 アニメーションGIFを作成する
操作手順 1 アニメーションパレットの表示
操作手順 2 アニメーションGIFの作成
操作手順 3 不透明度が変わるアニメーションGIFの作成
操作手順 4 タイプライター風のアニメーションGIFの作成
応用 ImageReadyをさらに使いこなす
操作手順 1 一枚の画像を複数に分割する
操作手順 2 ロールオーバーボタンの作成
機能編
CHAPTER 13 自動処理を使いこなそう
実践 いろいろな自動処理を使ってみよう
操作手順 1 コンタクトシートを作成する
操作手順 2 Webフォトギャラリーを作成する
操作手順 3 PDFスライドショーを作成する
操作手順 4 ファイル形式を一度に変換する
実践 アクションを使ってみよう
操作手順 1 アクションパレットの使い方
操作手順 2 アクションを作成する
操作手順 3 アクションを実行する
応用 複数のファイルをバッチ処理をする
操作手順 1 指定したアクションをバッチで適用する
CHAPTER 14 印刷用データを作成しよう
基本 印刷を前提としたデータの作成
操作手順 1 印刷までの流れを確認する
応用 自動処理を使った印刷
操作手順 1 写真を複数枚レイアウトして印刷する
応用 高解像度印刷用のファイルの作成
操作手順 1 CMYKカラーモードでのファイル作成
操作手順 2 カラーモードの変換をする
操作手順 3 カラープロファイルを指定して変換
CHAPTER 15 Photoshopのプラグインを極めよう
基本 デジタルカメラやスキャナーからデータを取り込もう
操作手順 1 デジタルカメラから直接データを取り込む
操作手順 2 スキャナーを使って画像を取り込む
基本 Adobe Bridgeを使ってみよう
操作手順 1 Adobe Bridgeの基本操作
応用 Bridgeをさらに使いこなそう
操作手順 1 Camera Rawプラグインのアップデート
操作手順 2 Camera Rawでの編集
操作手順 3 DNG形式への変換をする
操作手順 4 [Adobe Stock Photos]を利用する
APPENDIX
お問い合わせ
内容についてのお問い合わせは、正誤表、追加情報をご確認後に、お送りいただくようお願いいたします。
正誤表、追加情報に掲載されていない書籍内容へのお問い合わせや
その他書籍に関するお問い合わせは、書籍のお問い合わせフォームからお送りください。
利用許諾に関するお問い合わせ
本書の書影(表紙画像)をご利用になりたい場合は書影許諾申請フォームから申請をお願いいたします。
書影(表紙画像)以外のご利用については、こちらからお問い合わせください。
現在表示されている正誤表の対象書籍
書籍の種類:紙書籍
書籍の刷数:全刷

書籍によっては表記が異なる場合がございます
本書に誤りまたは不十分な記述がありました。下記のとおり訂正し、お詫び申し上げます。
対象の書籍は正誤表がありません。
| ページ数 | 内容 | 書籍修正刷 | 電子書籍訂正 | 発生刷 | 登録日 | ||||||
|---|---|---|---|---|---|---|---|---|---|---|---|
| 331 「操作手順2 レイヤーマスクを使った画像の合成」の箇所で、使用ファイル |
|
未 | 未 | 1刷 | 2006.07.12 |
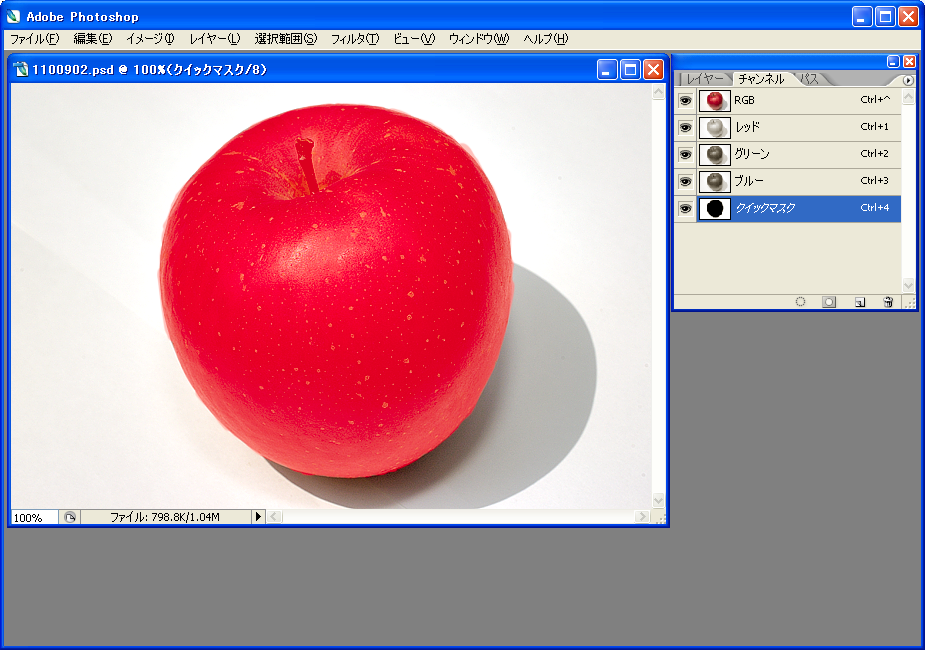 ・11009.psd
・11009.psd
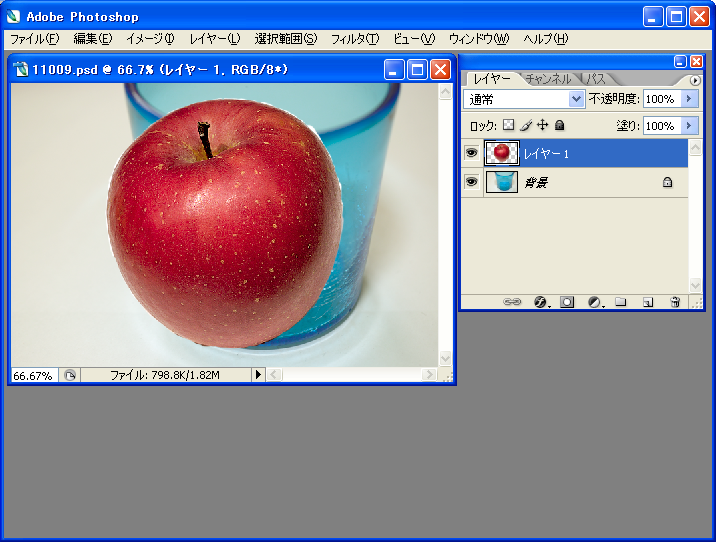
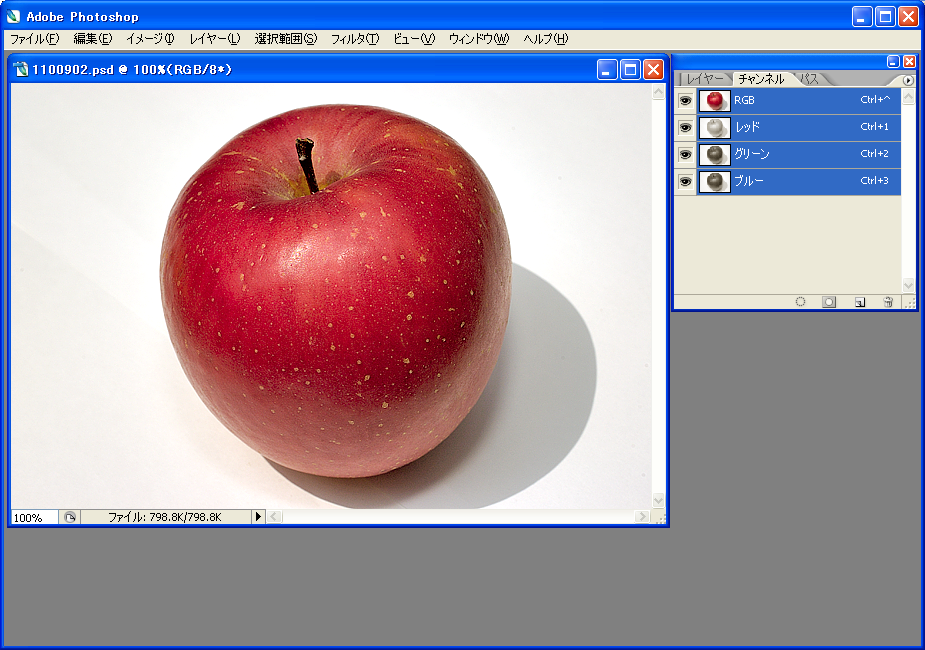 ・11009.psd
・11009.psd